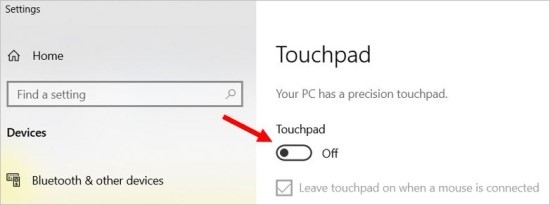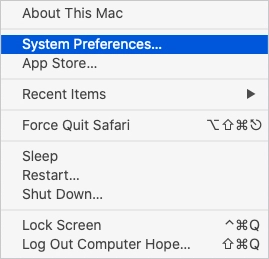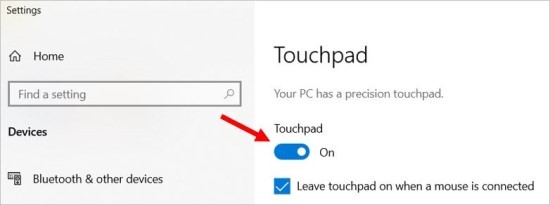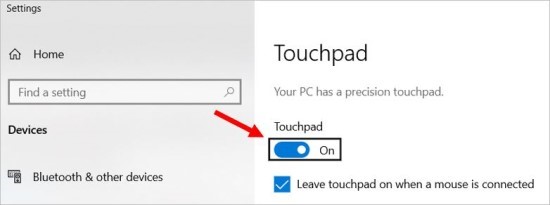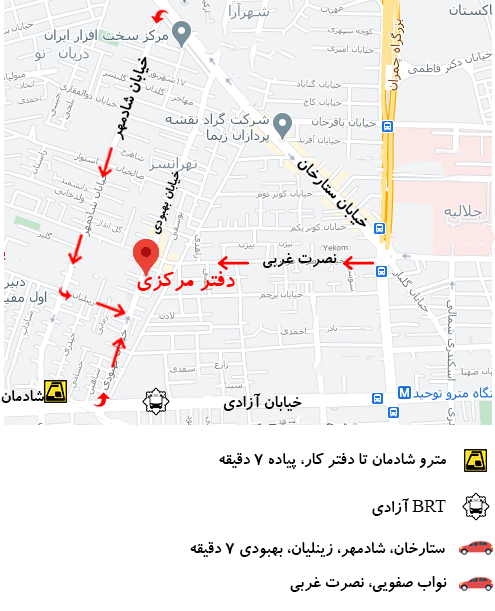فعال کردن تاچ پد در لپ تاپ/ پد لمسی روی لپتاپ اچ پی یک راه راحت برای افزودن عملکرد ماوس بدون نیاز به ابزار جانبی اضافی است. هنگامی که صفحه لمسی فعال یا باز است، پد لمسی عملکردی مشابه یک ماوس خارجی دارد. هنگامی که صفحه لمسی غیرفعال یا قفل است، پد لمسی کار نمی کند و از حرکت تصادفی نشانگر ماوس با کف دست شما در حین تایپ جلوگیری می کند. بسته به سازنده لپ تاپ ، مراحل دقیق فعال یا غیرفعال کردن تاچ پد ممکن است کمی متفاوت باشد، بنابراین ممکن است برای رسیدن به نتیجه دلخواه خود نیاز به استفاده از مراحل زیر را داشته باشید.
مراحلی که ابتدا باید امتحان کنید
دکمه تاچ پد: برخی از لپتاپ اچ پیها دکمهای نزدیک بالای صفحه لمسی دارند که به شما امکان میدهد به سرعت تاچ پد را فعال و غیرفعال کنید. با این دکمه می توانید صفحه لمسی را خاموش و روشن کنید.
کلیدهای تاچ پد Fn: برخی از لپ تاپ اچ پی ها دارای کلید Fn هستند که در ترکیب با یکی از کلیدهای عملکردی F1 – F12، می تواند تاچ پد را فعال و غیرفعال کند. برای خاموش و روشن کردن صفحه لمسی، هر دوی این کلیدهای میانبر را همزمان فشار دهید.
نحوه غیرفعال کردن تاچ پد در ویندوز 8 و 10
استفاده از ماوس و صفحه کلید
کلید Windows را فشار دهید، صفحه لمسی را تایپ کنید و Enter را فشار دهید.
- یا کلیدهای Windows + I را فشار دهید تا تنظیمات باز شود و Devices و سپس Touchpad را انتخاب کنید.
- در پنجره تنظیمات صفحه لمسی، روی سوئیچ جابجایی صفحه لمسی در موقعیت خاموش کلیک کنید.
فقط با استفاده از صفحه کلید
- کلید Windows را فشار دهید، صفحه لمسی را تایپ کنید و Enter را فشار دهید.
- یا، کلید Windows+I را فشار دهید تا تنظیمات باز شود و از Tab، کلیدهای پیکان و Enter برای انتخاب Devices و سپس Touchpad استفاده کنید.
- در پنجره تنظیمات صفحه لمسی، Tab را فشار دهید تا سوئیچ تعویض صفحه لمسی انتخاب شود.
- کلید فاصله را فشار دهید تا کلید جابجایی را به موقعیت خاموش تغییر دهید.
نحوه غیرفعال کردن تاچ پد در ویندوز 7 و نسخه های قبلی
- کلید Windows را فشار دهید، Control Panel را تایپ کنید و سپس Enter را فشار دهید.
- سخت افزار و صدا را انتخاب کنید.
- در قسمت Devices and Printers، Mouse را انتخاب کنید.
- در پنجره ویژگی های ماوس، برگه ای با عنوان TouchPad، ClickPad، Device Settings یا چیزی مشابه را انتخاب کنید.
- باید گزینه ای برای فعال و غیرفعال کردن تاچ پد وجود داشته باشد. ممکن است یک دکمه یا یک چک باکس باشد. گزینه Disable را انتخاب کرده و OK کنید.
فقط با استفاده از صفحه کلید
- کلید Windows را فشار دهید، Control Panel را تایپ کنید و Enter را فشار دهید.
- از صفحه کلید خود برای پیمایش به بخش سخت افزار و صدا استفاده کنید و Enter را فشار دهید.
- از صفحه کلید خود برای پیمایش به ماوس (در قسمت دستگاه ها و چاپگرها) استفاده کنید و Enter را فشار دهید.
- از ترکیب صفحه کلید Ctrl+Tab برای رفتن به تاچ پد، کلیک پد، تنظیمات دستگاه یا تب مشابه استفاده کنید و Enter را فشار دهید.
- از صفحه کلید خود برای رفتن به کادر انتخابی استفاده کنید که به شما امکان می دهد صفحه لمسی را فعال یا غیرفعال کنید. برای جابجایی به حالت خاموش، کلید فاصله را فشار دهید.
- را پایین بکشید و Apply را انتخاب کنید، سپس OK را انتخاب کنید.
نحوه غیرفعال کردن تاچ پد در macOS
با macOS، تا زمانی که یک ماوس خارجی به برق وصل یا از طریق بلوتوث متصل نشود، نمیتوانید ترکپد مک بوک را غیرفعال کنید. پس از اتصال ماوس، دستورالعمل های زیر را دنبال کنید.
- در نوار منو، روی نماد Apple کلیک کنید.
- System Preferences را در منوی Apple انتخاب کنید.
- برای انتخاب پانل کنترل اشاره گر به پایین بروید.
- کادر مربوط به گزینه نادیده گرفتن پد لمسی داخلی در هنگام وجود صفحه لمسی ماوس یا بیسیم را علامت بزنید.
نحوه غیرفعال کردن تاچ پد در کروم بوک
عملکرد ضربه به کلیک پد لمسی را غیرفعال کنید
عملکرد ضربه به کلیک برای یک صفحه لمسی Chromebook را می توان خاموش کرد در حالی که همچنان به شما امکان می دهد از صفحه لمسی برای حرکت دادن نشانگر ماوس استفاده کنید. مراحل زیر به شما نشان می دهد که چگونه Tap-to-Click را غیرفعال کنید.
- با استفاده از پد لمسی یا ماوس، روی گوشه سمت راست پایین صفحه Chromebook، جایی که نماد زمان و باتری قرار دارد، کلیک کنید.
- در پنجرهای که ظاهر میشود، روی نماد چرخدنده ، که معمولاً در نزدیکی گوشه بالا سمت راست یا پایین سمت چپ قرار دارد، کلیک کنید تا به تنظیمات Chromebook دسترسی پیدا کنید.
- در پنجره تنظیمات، در منوی ناوبری سمت چپ، روی گزینه Device کلیک کنید.
- به قسمت تاچ پد پایین بروید. در سمت راست گزینه Enable tap-to-click، روی ضامن به موقعیت غیرفعال کردن Tap-to-click کلیک کنید.
تمام عملکردهای پد لمسی را غیرفعال کنید
برای غیرفعال کردن کامل تاچ پد Chromebook، مراحل زیر را دنبال کنید.
- مرورگر کروم را باز کنید.
- در نوار آدرس بالای پنجره مرورگر، chrome://flags/#ash-debug-shortcuts را تایپ کرده و Enter را فشار دهید.
- لیستی از تنظیمات سیستم عامل Chrome نمایش داده می شود. تنظیم بالا باید میانبرهای صفحه کلید اشکال زدایی باشد و با رنگ زرد برجسته شود. در سمت راست آن تنظیم، روی منوی کشویی کلیک کرده و Enabled را انتخاب کنید.
- روی دکمه Restart که در گوشه سمت راست پایین پنجره مرورگر کروم ظاهر می شود کلیک کنید.
- پس از راهاندازی مجدد Chromebook، میانبر صفحه کلید Search+Shift+P را فشار دهید تا پد لمسی غیرفعال شود.
نحوه فعال کردن تاچ پد در ویندوز 8 و 10
استفاده از ماوس و صفحه کلید
کلید Windows را فشار دهید، صفحه لمسی را تایپ کنید و Enter را فشار دهید.
- یا کلیدهای Windows + I را فشار دهید تا تنظیمات باز شود و Devices و سپس Touchpad را انتخاب کنید.
- در پنجره تنظیمات صفحه لمسی، روی سوئیچ جابجایی صفحه لمسی در موقعیت روشن کلیک کنید.
فقط با استفاده از صفحه کلید
کلید Windows را فشار دهید، صفحه لمسی را تایپ کنید و Enter را فشار دهید.
- یا، کلید Windows+I را فشار دهید تا تنظیمات باز شود و از کلید Tab، کلیدهای پیکان و کلید Enter برای انتخاب Devices و سپس Touchpad استفاده کنید.
- در پنجره تنظیمات صفحه لمسی، Tab را فشار دهید تا سوئیچ تعویض صفحه لمسی انتخاب شود.
- کلید فاصله را فشار دهید تا کلید جابجایی را به موقعیت روشن تغییر دهید.
راه های سخت افزاری رفع هنگی لپ تاپ