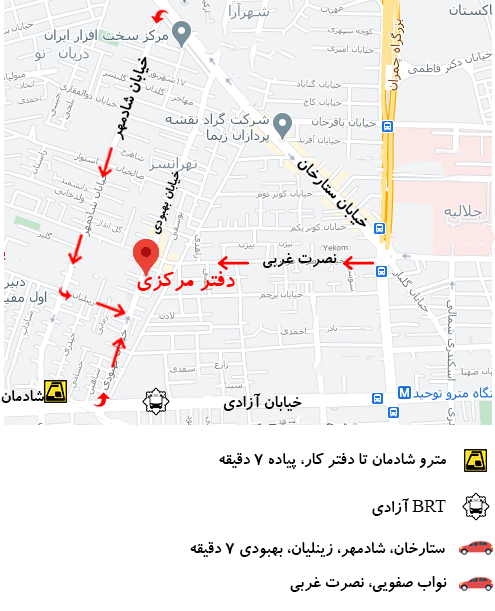چگونه کیفیت صفحه نمایش لپ تاپ را ارتقا دهیم؟
تعداد پیکسل های صفحه نمایش لپ تاپ تاثیر مستقیمی بر کیفیت و وضوح تصاویر دارد به همین دلیل امروزه در اغلب مانیتورهای لپ تاپ، کامپیوتر و تلویزیون نمایشگرهایی با رزولوشن بالا طراحی و راهی بازار شده اند با این وجود هنوز مشکلاتی در خصوص سازگاری این نمایشگرها با سیستم عامل ویندوز وجود دارد.
روش های افزایش کیفیت صفحه نمایش لپ تاپ
برای تغییر تنظیمات نمایشگر در ویندوز 10 ابتدا کلید های Windows + I را همزمان فشار داده تا وارد بخش تنظیمات دستگاه شوید سپس به ترتیب روی گزینه های System و Display کلیک کنید.
در این مرحله با حرکت ضامن می توان مقیاس نمایشگر را کم و زیاد کرد همچنین می توان این تنظیمات را به صورت دستی هم تغییر داد. برای این کار روی متن Custom Scaling کلیک کرده و بسته به کیفیت درخواستی عددی بین 10 تا500 وارد کنید.
چگونه تاری متون نمایشگر لپ تاپ را از بین ببریم؟
معمولا بعد تغییر مقیاس نمایشگر در ویندوز پنجره ی اپلیکیشن های پس زمینه لپ تاپ بزرگ و زوم آن زیاد خواهد شد. برای رفع این مشکل روی shortcut برنامه مورد نظر در دسکتاپ لپ تاپ کلیک راست کرده و یکبار هم روی نام آن ها در منوی ظاهر شده کلیک راست کنید.
در مرحله بعد وارد بخش Compatibility شده و تیک گزینه ی Override High DPI Scaling Behavior را فعال کنید در این حالت 3 گزینه مقابل کاربر قرار گرفته که باید بسته به نیاز خود یکی را انتخاب کند.
گزینه ی Application (برنامه ها)
انتخاب این گزینه این امکان را برای کاربر فراهم کرده که طبق آن کلیه تغییرات اعمال شده برای برنامه مورد نظر لحاظ نمی شود. با انتخاب این گزینه پنجره برنامه ها کوچکتر ظاهر شده اما تاری آن از بین می رود.
System
این گزینه همان مقیاس انتخابی صفحه نمایش را استفاده کرده اما در بعضی برنامه ها همه چیز بزرگ و تار خواهد شد.
Enhanced
منوی Enhanced تنظیمات نمایشگر را با روش های هوشمندانه تری برگزیده و با انتخاب آن متون نمایشی در برنامه ها دیگر تار نخواهند بود. نکته مهم اینکه بعد فعالسازی گزینه Enhanced روی ok کلیک کرده و برنامه مورد نظر را ببندید تا تغییرات انجام شده در نمایشگر ذخیره شوند.
راهکارهای افزایش کیفیت نمایشگر لپ تاپ
بعد از بررسی تنظیمات صفحه نمایش نوبت به تکنیک هایی برای ارتقای کیفیت صفحه نمایش می رسد.
استفاده از نور ویژه شب
نور آبی صفحه نمایش برای چشم بسیار مضر بوده و سبب اختلالاتی در خواب می شود لذا برای جلوگیری از این مشکل ابتدا از طریق تنظیمات Settings > System > Display وارد منوی Display settings شده و گزینه ی Night light settings را انتخاب کنید.
یکی از قابلیت های جالب این منو تنظیم میزان گرمای صفحه نمایش از طریق روشن/ خاموش کردن روشنی شب (Night light) در منوی Action Center است.
تنظیم DPI برنامه های قدیمی
برخی نمایشگرهای 4K کیفیت و وضوح کافی نداشته بنابراین کاربر می تواند با دستکاری تنظیمات DPI ظاهر برنامه های پس زمینه لپ تاپ را تغییر دهد. برای این کار ابتدا وارد منوی Compatibility در بخش Properties لپ تاپ شده سپس تیک
Override high DPI scaling behavior را زده و در مرحله آخر گزینه ی (System (Enhanced را انتخاب کنید.
تنظیم سایز متن، آیکون و برنامه
رزولوشن بالای تصاویر اغلب باعث مشکلاتی در خواندن متن، مشاهده آیکون و حرکت بین برنامه های مختلف شده که برای رفع آن میتوان گزینه ی Scale and layout در تنظیمات را فعال کرد.
همچنین با انتخاب این گزینه ویندوز درصد وضوح تصاویر را به عنوان پیش فرض ارائه داده که البته قابل تغییر است.
استفاده از رزولوشن اصلی صفحه نمایش
رزولوشن اصلی همان میزانی است که ویندوز به طور پیش فرض ارائه داده که اغلب بیشترین میزان ممکن است. نکته مهم اینکه کاهش رزولوشن اصلی باعث تاری تصاویر صفحه نمایش می شود پس ترجیحا تنظیمات این بخش را تغییر ندهید.
کالیبره کردن رنگ ها
ویندوز لپ تاپ برای کالیبره کردن رنگ نمایشگر گزینه ای تحت عنوان Calibrate color display داشته که برای ایجاد تغییرات در این بخش باید یکسری آزمون از قبیل تنظیم گاما، کنتراست، تراز رنگ و روشنی انجام شود .
Calibrate color display در بهبود کیفیت صفحه نمایش لپ تاپ بسیار موثر است.
پیشنهادات مطالعه: همه چیز درباره صفحه نمایش لپ تاپ
آموزش نصب ویندوز لپ تاپ HP