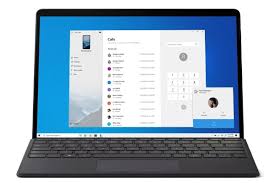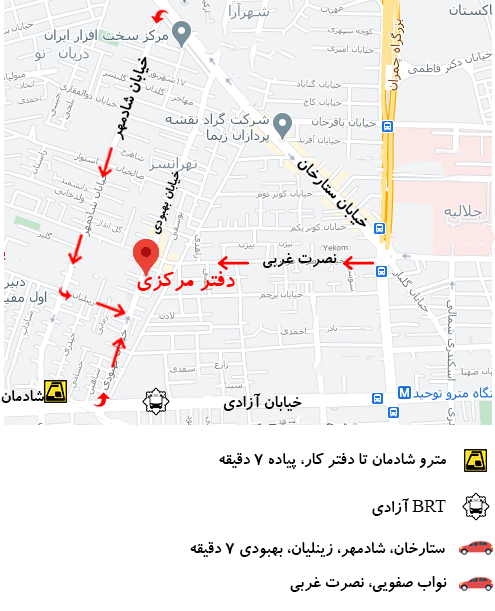آموزش نصب و بروز رسانی درایورهای لپ تاپ
نصب درایور بعد از سیستم عامل یکی از دغدغههای بزرگ کاربران محسوب شده و ذهن آنها را درگیر کرده است زیرا درایورها رابط بین سیستم عامل و سخت افزار هستند بنابراین عدم نصب صحیح و به موقع آنها در آینده مشکلاتی به وجود خواهد آورد.
برای مثال اگر درایور کارت صدا به درستی نصب نگردد، لپ تاپ قادر به پخش صدا نخواهد بود لذا در این مقاله روش نصب و بروز رسانی درایورهای لپ تاپ آموزش داده شده تا کاربران قادر به انجام این کار باشند.
آشنایی با روشهای نصب درایورهای لپ تاپ
برای راه اندازی درایورهای لپ تاپ راههای زیادی وجود داشته که کاربر باید بسته به مدل و شرایط خود یکی از آنها را انتخاب نماید به طور کلی این روشها عبارتند از:
- نصب از طریق ویندوز،
- مراجعه به وبسایت شرکت سازنده؛
- استفاده از سی دی یا دی وی دی درایور؛
در بخش بعدی درباره هریک از روشهای بالا توضیحاتی داده میشود.
نصب درایور از طریق CD یا دی وی دی
سادهترین راه برای نصب درایور ویندوز استفاده از سی دی یا دی وی دی درایور مورد نظر است که اغلب توسط شرکتهای سازنده همراه محصول ارائه شده و کاربر میتواند به آسانی آن را نصب و اجرا کند.
مراجعه به وبسایت شرکت سازنده
متاسفانه گاهی اوقات CD درایور موجود نبوده یا به آن دسترسی ندارید در این شرایط میتوان با مراجعه به بخش پشتیبانی (Support) شرکت سازنده درایور سازگار با لپ تاپ خود را پیدا و دانلود نمایید.
استفاده از ویندوز لپ تاپ
ویندوز لپ تاپ به طور پیش فرض قسمتی به نام مدیریت دستگاه (Device Manager) داشته که اغلب روی My Computer دستگاه ذخیره شده است.
روش دستیابی به Device Manager لپ تاپ
ابتدا روی گزینهی my computer راست کلیک کرده سپس وارد بخش مدیریت دستگاه شوید. در این مرحله با انتخاب گزینهی Search automatically for update driver software سیستم عامل به طور خودکار درایور مورد نظر را دانلود و نصب خواهد کرد.
نکته: برای استفاده از این روش به اینترنت نیاز دارید.
نصب درایور لپ تاپ با نرم افزار
رایجترین راه برای نصب و بروز رسانی درایورهای لپ تاپ استفاده از نرم افزارهای All Driver است این برنامهها تمام درایورهای ویندوز لپ تاپ را به طور اتوماتیک نصب و بروز رسانی خواهد کرد.
آشنایی با روشهای بروز رسانی درایور لپ تاپ
عدم بروز رسانی به موقع و صحیح درایورهای ویندوز مشکلاتی از قبیل کندی در اجرای برنامهها، هنگ کردن مداوم دستگاه، عدم شناسایی دستگاههای جانبی مانند پرینتر، گوشی و…
برای جلوگیری از این مشکلات بهتر است درایورهای ویندوز هر چند وقت یکبار بروز شوند.
بروز رسانی درایور از طریق device manager
ابتدا عبارت device manager را در منوی استارت جستجو کنید در این مرحله تمام درایورهای نصب شده روی سیستم تحت عنوان unknown device نمایش مییابند و کاربر باید برای نصب مجدد آنها گزینهی update driver software را انتخاب کند.
مانند روش قبل انتخاب گزینهی Search automatically for update driver software به سیستم این امکان را داده تا درایور را به طور اتوماتیک بروز کند.
پیشنهاد مطالعه: آشنایی با نحوه پارتیشن بندی هارد لپ تاپ
آشنایی با نحوه ریست فکتوری لپ تاپ