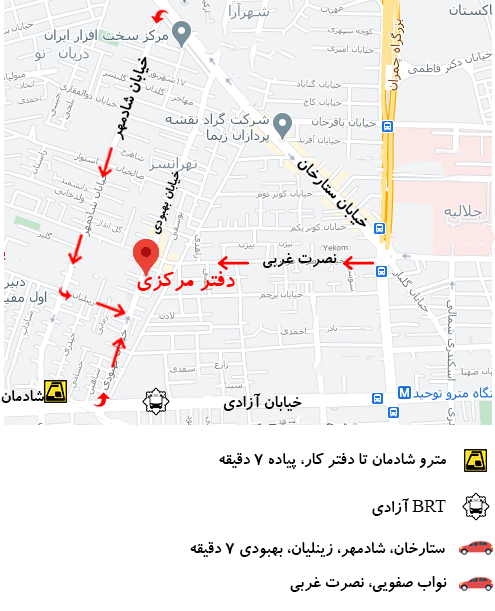گرفتن اسکرین شات در لپ تاپ/ Screengrabs، Screencaps، Screenshots – هر چه می خواهید آنها را بنامید، این عملیات منحصر به فرد به شما امکان می دهد تصویری از دسکتاپ رایانه خود بگیرید. اینکه بتوانید آن عکس دلخواه را مستقیماً از روی صفحه نمایش خود بگیرید و آنها را به عنوان فایل های تصویری ذخیره کنید، بسیار مفید است.HP به عنوان یکی از پیشروان صنعت در تولید رایانه، به جهش ها و گام های بزرگ در جهت بهینه سازی راحتی رایانه ادامه می دهد. ما شما را با روشهای زیادی آشنا میکنیم که میتوانید از دسکتاپ خود عکس بگیرید.
راه پیش فرض برای تمام صفحه
رایانههای رومیزی و لپتاپهای HP از سیستمعاملهای ویندوز یا کروم بهره میبرند، به این معنی که میتوانید با یک کلیک ساده از صفحهکلید، از صفحهنمایش عکس بگیرید. معمولاً در سمت راست بالای صفحه کلید شما قرار دارد، کلید Print Screen ممکن است به اختصار PrtScn یا Prt SC باشد. این دکمه به شما اجازه می دهد تا از کل صفحه دسکتاپ خود عکس بگیرید.
اگرچه تصویر گرفته شده بلافاصله ذخیره نمی شود، در واقع در کلیپ بورد رایانه شما کپی می شود. این مراحل را دنبال کنید تا آن screengrab شناور را به یک فایل تصویری تبدیل کنید که می توانید ذخیره کنید.
- کلید Windows و Print Screen را همزمان فشار دهید تا از کل صفحه عکس بگیرید. صفحه نمایش شما برای یک لحظه کم نور می شود تا یک عکس فوری موفق را نشان دهد.
- یک برنامه ویرایش تصویر را باز کنید (Microsoft Paint، GIMP، Photoshop و PaintShop Pro همگی کار خواهند کرد).
- یک تصویر جدید باز کنید و CTRL + V را فشار دهید تا اسکرین شات جایگذاری شود. همچنین می توانید کلیک راست کرده و Paste را فشار دهید.
- فایل را به صورت JPG یا PNG ذخیره کنید و آن را در پوشه ای که به راحتی قابل دسترسی است برای اشتراک گذاری سریع قرار دهید.
راه پیش فرض جایگزین برای صفحه نمایش جزئی
هنگامی که نمی خواهید از کل صفحه خود اسکرین شات بگیرید، بلکه می خواهید بخشی از صفحه خود را بگیرید، استفاده از Snip & Sketch گرفتن اسکرین شات انتخابی را آسان تر از همیشه می کند.
لپتاپهای ویندوز 10 ویژگی پیشفرض جدید را در بهروزرسانی اکتبر 2018 معرفی کردند و به طور مؤثر به کاربران این امکان را میدهند که بخشهایی از صفحه نمایش خود را بدون نیاز به برنامههای شخص ثالث بگیرند. این مراحل شما را در فرآیند گرفتن و ذخیره راهنمایی می کند.
- کلید Windows + Shift + S را همزمان فشار دهید. صفحه شما به یک پوشش سفید محو می شود و مکان نما شما از یک مکان نما به یک مکان نما تبدیل می شود.
- بخشی از صفحه نمایش خود را که می خواهید بگیرید انتخاب کنید. قطعه از صفحه نمایش شما ناپدید می شود و در کلیپ بورد رایانه شما کپی می شود.
- یک برنامه ویرایش تصویر را باز کنید.
- یک تصویر جدید باز کنید و روی CTRL + V ضربه بزنید تا اسکرین شات جایگذاری شود.
- اسکرین شات را به عنوان یک فایل JPG یا PNG ذخیره کنید و آن را در یک پوشه با دسترسی آسان قرار دهید.
ابزار برش
چه لپتاپ شما روی ویندوز ویستا، ویندوز 7، 8 یا 10 کار کند، ابزار snipping یک ویژگی یکپارچه عالی است که به شما امکان میدهد بخشهای هر اندازهای از صفحه نمایش خود را برای گرفتن فوری انتخاب کنید.
از آنجایی که همه رایانه های رومیزی ویندوز مجهز به ابزار snipping هستند، برنامه در منوی شروع شما زندگی می کند. پس از دسترسی، این مراحل شما را از طریق یک فرآیند یکپارچه اسکرین شات 3 مرحله ای هدایت می کنند.
- در برنامه ابزار snipping، “New” یا CTRL + N را فشار دهید تا یک قطعه جدید ایجاد کنید.
- با استفاده از مکان نما، مکان نما را بکشید تا یک طرح مستطیلی از ناحیه مورد نظر ایجاد شود.
- در نوار ابزار snipping، نماد دیسک را فشار دهید تا اسکرین شات به عنوان فایل PNG یا JPEG ذخیره شود.
ابزار snipping دارای تعدادی امتیاز اضافه است که به شما امکان می دهد حالت ها را تغییر دهید. علاوه بر قیچی مستطیلی استاندارد، می توانید به سه روش دیگر نیز برش بزنید.
- تکه تکهای با فرم آزاد به شما امکان میدهد در هر شکل یا فرمی عکس بگیرید. دایرهها، بیضیها یا شکلهای 8 به راحتی با حالت آزاد ثبت میشوند.
- برش پنجره با یک کلیک آسان از پنجره فعال شما اسکرین شات می گیرد.
- تکه تکه تمام صفحه یک صفحه نمایش کامل را می گیرد. این به ویژه برای کاربران نمایشگر دوگانه که می خواهند از هر دو صفحه به طور همزمان عکس بگیرند، مفید است.
ابزار Snipping همچنین دارای یک گزینه قلم و برجستهکننده است که به شما امکان میدهد بر روی اسکرین شات خود بکشید تا حاشیهنویسی و نقطهگذاری واضح و آسان باشد.
Snagit
Snagit که برای حاشیه نویس مشتاق و ویرایشگر عکس ایده آل است، یک رابط کاربری آسان و تعدادی ویژگی اضافه شده ارائه می دهد که گرفتن اسکرین شات را آسان می کند.
Snagit از گرفتن اسکرین شات گرفته تا تغییر اندازه و ویرایش آنها، از گرفتن ویدیو نیز پشتیبانی می کند که می تواند صفحه اسکرول را ضبط کند. این مراحل به شما اطمینان می دهد که با کارایی صفحه نمایش را می گیرید.
- پس از دانلود، برنامه Snagit را باز کنید.
- در بالای صفحه، دکمه دایره قرمز را فشار دهید تا به دوربین اسکرین شات دسترسی پیدا کنید.
- نماد دوربین را برای یک تصویر اسکرین شات شده یا نماد ضبط کننده را برای یک ویدیوی اسکرین شات شده انتخاب کنید.
- قسمتی از صفحه را که می خواهید ببندید انتخاب کنید.
- تصویر دسکتاپ شما در برنامه Snagit ظاهر می شود. از آنجا می توانید تصویر بریده شده را ویرایش، حاشیه نویسی، تغییر اندازه، کپی و ذخیره کنید.
رفع مشکل روشن نشدن لپ تاپ اچ پی