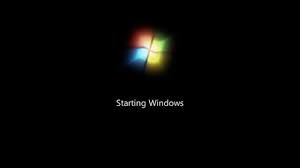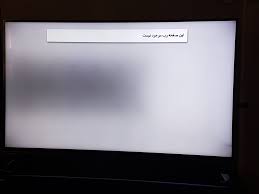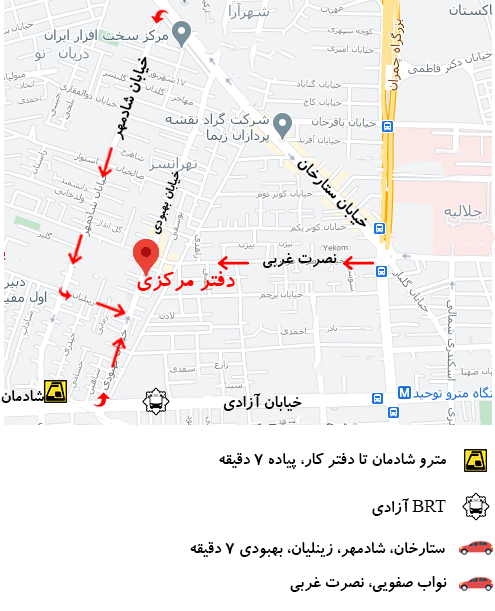آموزش فعالسازی قابلیت Clean boot در ویندوز لپ تاپ
قابلیت Clean boot برای تشخیص و رفع مشکلات پیچیده ویندوز لپ تاپ مورد استفاده قرار گرفته و با حالت ایمن (Safe Mode) تفاوت زیادی دارد. در این مقاله روشهای دسترسی به حالت بوت سالم (Clean boot) بررسی میشود.
آشنایی با کاربرد Clean boot در ویندوز
اهمیت Clean boot زمانی مشخص میشود که لپ تاپ به طور عادی روشن نشده یا هنگام روشن شدن پیغام خطایی نمایش مییابد. در این شرایط بهترین راه استفاده از حالت Clean Boot State است.
نحوه عملکرد بخش بوت سالم (Clean boot)
هنگامی که کاربر لپ تاپ را در حالت Clean Boot State روشن میکند، سیستم عامل دستگاه را با استفاده از برخی برنامهها و درایورها استارت میکند که این کار مشکلاتی در اجرای بخشهای مختلف سیستم ایجاد میکند.
برای استفاده از تمام قابلیتهای Clean Boot State لازم است ابتدا تنظیماتی در لپ تاپ خود ایجاد و فعال کرده سپس آن را ریستارت کنید.
روشهای دسترسی به منوی clean boot state
برای ورود به منوی clean boot state ابتدا کلیدهای windows key + R را به طور همزمان فشار داده تا منوی پنجره فعال شود سپس برای ورود به پنجره System Configuration عبارت msconfig را وارد و دکمه enter را فشار دهید.
وارد منوی General شده و تیک Selective Startup را فعال کنید. همچنین گزینهی Load Startup Items را غیر فعال کرده (تیک آن را بردارید.)
برای غیر فعال کردن کلیه سرویسهای مربوط به ویندوز وارد منوی Services شده و تیک گزینهی Hide All Microsoft Services را غیر فعال کنید. در مرحله آخر گزینهی Disable all را فشار داده تا تمام سرویسهای اضافی ویندوز لپ تاپ غیر فعال شوند.
بعد انجام مراحل بالا نوبت به فعالسازی تنظیمات clean boot state در ویندوز میرسد. برای این کار ابتدا وارد منوی Startup شده سپس روی گزینهی open task manager کلیک کنید.
بعد از باز شدن منوی فوق یکی از برنامهها را انتخاب و گزینهی Disable را فعال کنید به این ترتیب تمام برنامههای اضافی غیر فعال خواهند شد.
فرم system Configuration را تکمیل و سپس ok کنید در این مرحله پیغامی ظاهر خواهد شد که باید روی گزینهی Restart کلیک کنید در غیر این صورت لپ تاپ را به صورت دستی ریستارت کنید.
ویندوز بعد از بالا آمدن کلیه سرویسها و برنامههای مورد نظر را غیرفعال کرده است حالا زمان بررسی خطای مورد نظر است شاید مشکل مذکور به دلیل نصب نادرست برنامه باشد در این شرایط به راحتی میتوان خطا را شناسایی و برطرف کرد.
بعد از شناسایی و حذف برنامه معیوب سایر نرم افزارهایی که در مراحل قبل غیر فعال کردید را مجدد نصب کنید همچنین اگر در شناسایی برنامه دچار مشکل شدید، با ورود به بخش clean boot state تمام برنامهها را یک به یک فعال کرده تا مشکل مشخص شود.
بهترین زمان برای فعالسازی clean boot state
گاهی لپ تاپ با مشکلاتی نظیر بلواسکرین مواجه شده در این حالت تنظیمات بلواسکرین نمیتواند کمک کننده باشد لذا ابتدا سیستم را ریستارت کرده تا مشکل شناسایی شود. متاسفانه برخی لپ تاپها قابلیت بوت عادی را ندارند. بنابراین برای رفع مشکل دوباره به حالت بوت سیستم لاگین شده و برنامهها را طبق مراحل زیر غیر فعال کنید.
روش حذف برنامهها از طریق Safe mode
قبل هر چیز توصیه میکنیم از سیستم خود یک Restore point تهیه کنید به این ترتیب در صورت بروز مشکل میتوان آن را شناسایی و برطرف کرد.
چگونه حالت Clean Boot State را غیر فعال کنیم؟
برای غیر فعال کردن Clean Boot State ابتدا وارد فرم System Configuration شده سپس تمام برنامهها را مجدداً فعال کرده و سیستم خود را مجدد ریستارت کنید.
برای اطلاعات بیشتر به مقاله ” آموزش بوت لپ تاپ با استفاده از کابل USB” مراجعه کنید.