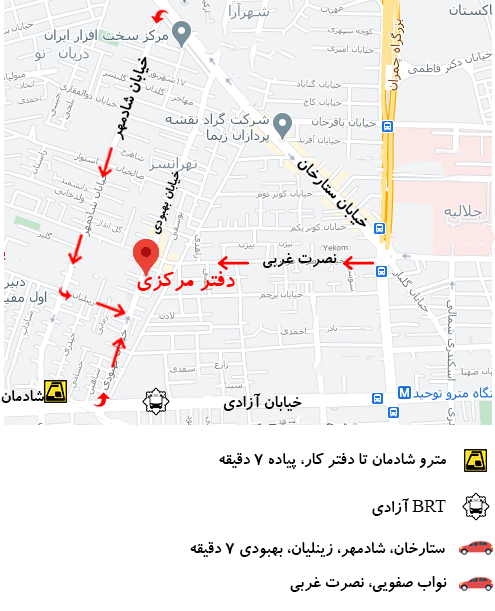انتقال فایل ها از لپ تاپ اچ پی به کامپیوتر/ به طور معمول، یک لپ تاپ اچ پی جدید به معنای دریافت مجموعه ای از ویژگی های جدید، قدرت بیشتر، گرافیک بهتر و فضای ذخیره سازی بیشتر است. با این حال، اگر بخواهید فایلها را از رایانه قدیمی خود به رایانه جدید منتقل کنید، ممکن است مقداری از زمان شما بگیرد. آیا نمی دانید چگونه فایل ها را از رایانه شخصی به رایانه شخصی منتقل کنید؟ ما به شما کمک می کنیم بهترین راه را برای انجام آن تعیین کنید. عواملی مانند تعداد فایل هایی که باید انتقال دهید، اندازه فایل ها و سیستم عامل دو کامپیوتر را تحت تاثیر قرار می دهند. انتقال فایلها فرآیند خیلی پیچیدهای نیست، اما بسته به مقدار دادهای که برای انتقال نیاز دارید، ممکن است چندین ساعت طول بکشد. راه های مختلفی برای انتقال فایل های قدیمی از کامپیوتر به کامپیوتر وجود دارد. در اینجا پنج متداول ترین روشی که می توانید برای خودتان امتحان کنید آورده شده است.
ذخیره سازی ابری یا انتقال داده های وب
چندین ارائهدهنده فضای ذخیرهسازی ابری مانند Google Drive یا OneDrive وجود دارد که میتوانید برای ارسال و دانلود فایلها از آنها استفاده کنید. از هر کدام از ارائه دهنده های ذخیره سازی که استفاده می کنید به ترجیحات فردی شما بستگی دارد. چرا درایوهای ابری برای انتقال فایل بسیار مفید هستند؟ از آنجایی که این سرویسهای مبتنی بر ابر به شما امکان میدهند فایلهایی با اندازههای تقریبا نامحدود دانلود و انتقال دهید، فضای ذخیرهسازی اجازه میدهد.
اگر فضای ذخیرهسازی ابری ندارید یا ترجیح میدهید از آن استفاده نکنید، میتوانید از نرمافزار وب نیز برای آپلود فایلهای بزرگتر استفاده کنید. به عنوان مثال، PlusTransfer رایگان است و می توانید فایل هایی به اندازه 5 گیگابایت را در یک لحظه آپلود کنید. از ثبت نام برای خدمات متنفر هستید؟ نگران نباشید، حتی نیازی به ثبت نام برای یک حساب کاربری ندارید و هیچ نرم افزاری برای دانلود وجود ندارد. این یک پاسخ ساده به نیازهای به اشتراک گذاری فایل است.
اگر یک گزینه نرم افزار قابل دانلود می خواهید، BitTorrent Sync راه آسان دیگری برای به اشتراک گذاری فایل های بزرگ بدون وابستگی به سرویس های ابری است. همچنین میتوانید از FilePizza که یک برنامه اشتراکگذاری فایل همتا به همتا است، استفاده کنید. همانطور که یک کامپیوتر فایل را آپلود می کند، دیگری می تواند بلافاصله آن را دانلود کند، بنابراین شما منتظر نخواهید بود. علاوه بر این، از آنجایی که FilePizza مبتنی بر مرورگر است، نیازی به هر دو رایانه متصل به یک درایو ابری ندارید.
درایوهای SSD و HDD از طریق کابل SATA
آیا می خواهید اطلاعات را از یک لپ تاپ اچ پی قدیمی به یک لپ تاپ اچ پی جدید انتقال دهید؟ اگر رایانه قدیمی شما کار نمی کند، ممکن است فکر کنید که تا آنجایی که بازیابی اطلاعات خود را انجام می دهید، گزینه های زیادی ندارید، اما خوشبختانه در اشتباه هستید. هم درایوهای حالت جامد و هم درایوهای دیسک سخت از کابلهای SATA برای اتصال آنها به برد مدار اصلی، که به عنوان مادربرد نیز شناخته میشود، استفاده میکنند.
می توانید هارد دیسک قدیمی خود را به پورت SATA SSD یا eSATA (یک SATA خارجی) در رایانه جدید خود متصل کنید. پس از نصب درایو قدیمی، سیستم عامل در رایانه جدید شما درایو را می خواند و انتقال داده ها را روی آغاز می کند.
یکی از مشکلاتی که ممکن است در این روش با آن مواجه شوید پیدا کردن یک پورت SATA اضافی است. برای حل این مشکل، ممکن است بخواهید از مبدل SATA به USB استفاده کنید.
هنگامی که تمام فایل ها را از هارد دیسک قدیمی خود خارج کردید، می توانید از آن به عنوان یک دستگاه ذخیره سازی خارجی استفاده کنید. این یک ابزار عالی برای استفاده در صورتی است که میخواهید از هر فایل مهمی نسخه پشتیبان تهیه کنید.
انتقال کابل اصلی
به جای تکیه بر یک سرویس مبتنی بر ابر یا یک هارد دیسک اکسترنال، می توانید از کابل های مختلف نیز برای انتقال داده استفاده کنید. این روش معمولاً سریعتر از استفاده از درایوها است زیرا فایلها به صورت پشت سر هم از رایانه شخصی به رایانه شخصی کپی و جایگذاری میشوند.
به محض اتصال دستگاه های خود از طریق پورت های USB، نرم افزار انتقال همراه با کابل شما را در انتقال فایل ها و تنظیمات راهنمایی می کند. اگر هر دو رایانه شخصی دارای پورت USB 3.0 باشند، میتوانید دادهها را بسیار سریعتر انتقال دهید، بنابراین هنگام شروع فرآیند انتقال فایل، این را در نظر داشته باشید.
اگر برای شروع انتقال داده به کابل یا لوازم جانبی نیاز دارید، HP کابل های مختلفی را ارائه می دهد تا به شما امکان می دهد تجربه را بهینه کنید.
برای سرعت بخشیدن به انتقال اطلاعات خود از نرم افزار استفاده کنید
اگر به دنبال راه حل ساده ای برای انتقال فایل ها از کامپیوتر به کامپیوتر هستید، LapLink PCmover v.11.0 Ultimate با کابل اترنت ممکن است همان چیزی باشد که به دنبالش بوده اید. این نرم افزار انتقال فایل ها را از رایانه قدیمی خود به رایانه جدید ویندوز 10 آسان می کند.
برای استفاده از نرم افزار PCmover، به سادگی با نصب نرم افزار بر روی کامپیوتر جدید و قدیمی خود شروع کنید. اکثر برنامهها و فایلها نصب میشوند تا بلافاصله بدون نیاز به حفاری شماره مجوز یا دیسکهای نصب، روی رایانه شخصی جدید کار کنند. Windows Easy Transfer مایکروسافت کنار گذاشته شد، بنابراین PCmover راه حلی سریع و ضروری است که شما را از ناامیدی انتقال داده نجات می دهد.
داده های خود را از طریق WiFi یا LAN انتقال دهید
اگر هر دو رایانه شما در یک شبکه و در محدوده قرار دارند، میتوانید یک شبکه محلی (LAN) راهاندازی کنید تا بتوانید از یک رایانه برای جستجو در هارد دیسکهای رایانه دیگری استفاده کنید تا انتخاب کنید که کدام فایلها را میخواهید منتقل کنید.
ویندوز 10 و سایر سیستم عامل ها دارای تنظیمات داخلی هستند که به کاربران امکان می دهد یک شبکه خانگی راه اندازی کنند تا دستگاه های موجود در همان شبکه بتوانند یکدیگر را شناسایی کنند. این برای کاربر چه معنایی دارد؟ خوب، هر بار که فایلهای رایانه شخصی را به رایانه شخصی منتقل میکنید، نیازی به انجام فرآیند تنظیم اتصال جدید نخواهید داشت. تا زمانی که هر دو دستگاه روشن باشند، اتصال همیشه قابل دسترسی خواهد بود.
استفاده از دستگاه ذخیره سازی خارجی یا درایوهای فلش
این احتمالاً محبوبترین راه برای انتقال فایلها از رایانه به رایانه شخصی است، علاوه بر ارسال فایلها از طریق ایمیل که محدودیتهای اندازه فایل نسبتاً شدیدی تا حدود 25 مگابایت دارد. برای این روش به اشتراک گذاری داده، فقط باید چند مرحله را طی کنید:
- درایو فلش USB را به رایانه قدیمی وصل کنید
- پس از شناسایی درایو فلش، فایل ها و برنامه های مورد نظر را در آن کپی کنید
- درایو فلش را با استفاده از روشهای مناسب جدا کنید (تا زمانی که فایلها کپی کامل نشدهاند، آن را جدا نکنید)
- درایو فلش را به رایانه جدید خود وصل کنید و اطلاعات را انتقال دهید
این روش کپی و چسباندن کاربر پسند است، اما با ظرفیت ذخیره سازی دستگاه خارجی محدود شده است. اگر هر دو رایانه ای که داده ها را بین آنها انتقال می دهید دارای پورت USB 3.0 هستند، ممکن است بخواهید روی یک درایو فلش USB 3.0 سرمایه گذاری کنید که سرعت انتقال داده بسیار سریعی دارد.
هرچه داده های بیشتری برای انتقال به دستگاه جدید داشته باشید، سرعت سرعت انتقال اهمیت بیشتری پیدا می کند. اگر قصد دارید حجم بالایی از فایلها را جابهجا کنید، حتی تفاوتهای کوچک در سرعت نیز میتواند ساعتها را تغییر دهد.
از آنجایی که درایوهای فلش معمولاً فضای ذخیره سازی محدودتری دارند، بسیاری از کاربران ممکن است بخواهند برای انتقال فایل ها به یک هارد دیسک اکسترنال ارتقا دهند.
نحوه حذف بدافزار در لپ تاپ hp ویندوزی