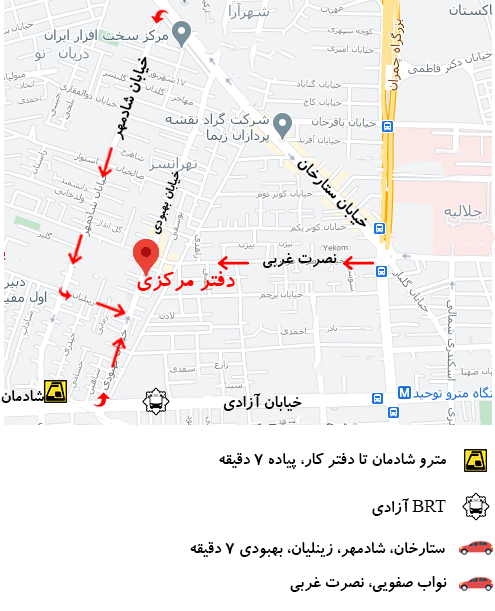نصب مجدد سیستم عامل در لپ تاپ/ اگر لپ تاپ اچ پی شما علائم خرابی هارد دیسک را تجربه کرد، بهتر است آن را قبل از فرسوده شدن کامل تعویض کنید. این توصیه به شما فرصتی می دهد تا داده های ذخیره شده روی آن، از جمله سیستم عامل خود را ذخیره کنید. در حالی که این تعمیر پیچیدهتر از آن است که بسیاری از مصرفکنندگان انجام می دهند، میتوانید با انجام این کار خودتان در هزینه خود صرفهجویی کنید. در راهنمای زیر، مراحل اساسی نحوه تعویض هارد دیسک و همچنین بهترین راه برای راه اندازی مجدد سیستم عامل را توضیح خواهیم داد. این راهنما هم برای تعویض یک هارد دیسک معیوب و هم برای تعویض هارد دیسک قدیمی با چیزی با فضا و سرعت بیشتر کار می کند.
از داده ها نسخه پشتیبان تهیه کنید
قبل از انجام هر یک از مراحل مربوط به تعویض فیزیکی درایو، از همه چیزهایی که میخواهید نگهداری کنید، از آنها نسخه پشتیبان تهیه کنید، از جمله:
- برنامه ها
- اسناد
- فایل های عکس و فیلم
- فایل های موسیقی و لیست های پخش
- بازی و محتوای دانلودی (DLC)
می توانید این کار را با استفاده از ابر برای ذخیره فضای ذخیره سازی هارد دیسک از طریق یک سرویس پشتیبان یا با استفاده از یک دستگاه ذخیره سازی اطلاعات خارجی انجام دهید. زمانی را به مرور برنامههایی که میخواهید نگه دارید اختصاص دهید و دیسکهای اصلی یا فایلهای داده خود را برای نصب مجدد در درایو جدید خود مونتاژ کنید.
یک دیسک بازیابی ایجاد کنید
برای نصب مجدد سیستم عامل ویندوز بر روی رایانه جدید خود، یک دیسک بازیابی ایجاد کنید که رایانه بتواند از آن برای راه اندازی درایو جدید و خالی پس از نصب استفاده کند. می توانید با مراجعه به وب سایت ویندوز برای نسخه سیستم عامل خاص خود و دانلود آن در یک CD-ROM یا دستگاه USB، یکی ایجاد کنید.
قبل از شروع به کار مطمئن شوید که فضای خالی کافی روی دیسک یا درایو خود دارید و طبق دستورالعمل های ویندوز به درستی فرمت شده است.
درایو قدیمی را بردارید
قبل از شروع به کار مطمئن شوید که لپ تاپ اچ پی شما خاموش و از برق جدا شده است. همچنین توصیه می کنیم از تشک و مچ بند ضد الکتریسیته ساکن استفاده کنید. این ابزار هم لپ تاپ اچ پی و هم شما را زمینگیر می کند، به طوری که الکتریسیته ساکن ایجاد شده را به قسمت های داخلی ظریف لپ تاپ اچ پی منتقل نکنید و احتمالاً آنها را کوتاه نکنید. این شما را از زاپ نیز باز می دارد.
برای شروع فرآیند، درب کیس لپ تاپ اچ پی خود را باز کنید. این بسته به سازنده متفاوت خواهد بود. معمولاً توسط پیچ های کوچک در جای خود نگه داشته می شود یا ممکن است مکانیزم کشویی وجود داشته باشد.
پس از اینکه شما و رایانه به طور ایمن به زمین متصل شدید، هارد دیسک را پیدا کنید و کابل های برق و اتصال دهنده های داده را از خود درایو جدا کنید.
به مستندات نصب هارد دیسک جدید مراجعه کنید و به عقب کار کنید تا نحوه جدا کردن هارد دیسک قدیمی را از اتصال دهنده های برق و داده به طور خاص مشاهده کنید. اگر مطمئن نیستید، مارک خاص رایانه خود را به صورت آنلاین بررسی کنید.
معمولاً مجموعه ای از پیچ های کوچک وجود دارد که درایو را درون کیس نگه می دارد. بعد این ها را بردارید و سپس هارد دیسک را با یک حرکت کشویی از کیس یا محفظه لپ تاپ اچ پی بیرون بیاورید. در حالی که نیازی به حذف فیزیکی درایو قدیمی قطع شده نیست، بسیاری ترجیح می دهند آن را از سر راه خارج کنند.
این کار فضایی را در کیس لپ تاپ اچ پی شما برای سایر اجزای موجود در جاده آزاد می کند، مانند هارد دوم. همچنین حرکت هوای بیشتری را در اطراف درایو جدید ایجاد می کند. اگر میخواهید درایو قدیمی را داخل کیس لپ تاپ اچ پی بگذارید، مطمئن شوید که همه اتصالات قطع شدهاند.
درایو جدید را قرار دهید
برای قرار دادن درایو جدید، کافی است مراحلی را که قبلا انجام دادهاید برگردانید. طبق مستندات درایو جدید، کانکتورهای برق را وصل کنید، سپس کابل های اتصال داده را دنبال کنید.
بسته به اینکه کانکتورها چقدر کوتاه هستند، ممکن است مجبور شوید ابتدا درایو را داخل محفظه قرار دهید. یک چراغ قوه کوچک می تواند برای دیدن فضای کوچک خلیج در حین کار مفید باشد. پیچهایی را که درایو را در کیس نگه میدارند، عوض کنید، درب کیس لپ تاپ اچ پی را عوض کنید و اکنون آماده راهاندازی یک درایو جدید هستید.
سیستم عامل را دوباره نصب کنید
پس از اتمام بخش فیزیکی جایگزینی هارد دیسک، و قبل از اینکه برای اولین بار از آن استفاده کنید، باید هارد دیسک را به درستی فرمت و پارتیشن بندی کنید. این یک فرآیند ساده برای کاربران ویندوز است، اما باید قبل از هر چیز دیگری اتفاق بیفتد.
خوشبختانه بازگرداندن سیستم عامل بر روی لپ تاپ اچ پی این دو مرحله را به صورت خودکار انجام می دهد. سیستم عامل شما مراحل دقیق را تعیین می کند، اما برای ویندوز 10 یا ویندوز 10 پرو برای رایانه ها و لپ تاپ های HP، نصب سیستم عامل شامل مراحل زیر است:
- با وصل کردن لپ تاپ اچ پی خود و روشن کردن آن شروع کنید. برای رایانههای HP، پس از راهاندازی، کلید «Escape» را مکررا فشار دهید.
- منوی راه اندازی با گزینه ای برای دسترسی به منوی بوت ظاهر می شود. از منوی راهاندازی استفاده کنید تا به رایانه بگویید از کجا شروع کند – یا USB یا دیسک نصبی که در اوایل ایجاد و وارد کردهاید.
- برای پارتیشن بندی، فرمت، و نصب ویندوز بر روی هارد دیسک جدید خود دستورات را دنبال کنید. اکثر کاربران می توانند از تنظیمات پیش فرض استفاده کنند و در حال حاضر چیزی را سفارشی نکنند.
- ممکن است از شما خواسته شود لپ تاپ اچ پی را مجددا راه اندازی کنید. رایانه همچنین ممکن است چندین بار قبل از اینکه تمام شود، خود به خود راه اندازی مجدد شود. بسته به هارد دیسک و سیستم عامل شما، چند ساعت زمان بگذارید تا فرآیند تکمیل شود.
- هنگامی که رایانه برای آخرین بار راه اندازی مجدد شد و صفحه ورود به سیستم ویندوز را مشاهده کردید، آماده شروع استفاده از درایو جدید خود هستید.
برنامه ها و فایل های خود را مجددا نصب کنید
اکنون که ویندوز شما روی یک هارد دیسک جدید کار می کند، می توانید فرآیند قرار دادن چیزهایی را که می خواهید دوباره روی رایانه شروع کنید. پشتیبان گیری ابری یا درایو خارجی شما باید با استفاده از نرم افزاری که برای بازیابی فایل ها توصیه می کند قابل دسترسی باشد.
به سادگی فایل هایی را که می خواهید بازیابی کنید انتخاب کنید و آماده هستید. همچنین میتوانید در این مرحله فقط اصول اولیه را دریافت کنید و به اضافه کردن چیزهایی که در طول زمان لازم میدانید ادامه دهید.
کلون کردن هارد دیسک شما
گزینه دیگری برای قرار دادن اطلاعات خود در یک درایو جدید، «کلون کردن» درایو موجود است. با فرض اینکه خرابی هارد دیسک شما به دلیل یک نقص فیزیکی است و نه یک نقص نرم افزاری یا فایل خراب، می توانید به صورت فیزیکی درایو قدیمی را به درایو جدید متصل کنید. از نرم افزار شبیه سازی برای انتقال یک کپی دقیق از داده ها، سیستم عامل و فایل ها به درایو جدید استفاده کنید.
این تنها در صورتی توصیه میشود که میخواهید یک نسخه تکراری از درایو قدیمی خود، از جمله فایلهای غیرضروری که در طول زمان در درایو شما جمع میشوند، داشته باشید. در نرم افزار شبیه سازی تحقیق کنید تا گزینه معتبری را پیدا کنید که برای شرایط شما مناسب است. به یاد داشته باشید، اگر یک هارد دیسک به دلیل دیجیتالی مانند فایل های بد از کار بیفتد، فقط باید با یک درایو جدید و جدید شروع کنید.