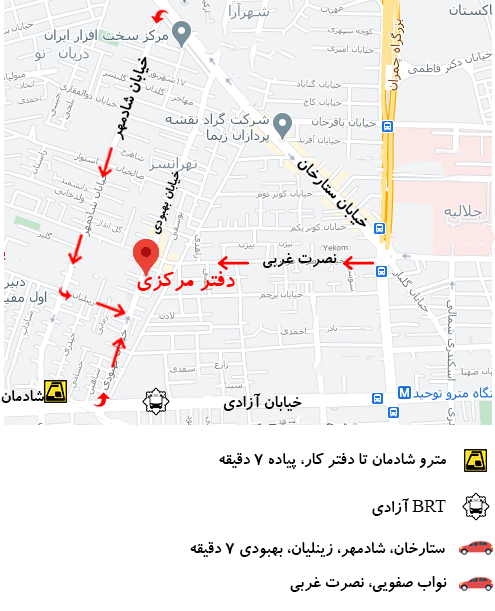رفع از کار افتادگی لپ تاپ HP/ ممکن است شما از آن دسته افرادی باشید که تمایل دارند تاچ پد لپ لپ تاپ اچ پی خود را نادیده بگیرند و به جای آن مستقیماً به سمت ماوس می روند. اما اگر بیشتر به تاچپد خود متکی هستید و متوجه میشوید که کار نمیکند، ممکن است کنترل رایانه Windows خود را کاملاً قفل کنید. چند دلیل متداول وجود دارد که نشان می دهد پد لمسی شما ممکن است کار نکند، بنابراین هر یک از این نکات عیب یابی را به نوبه خود امتحان کنید تا زمانی که لپ لپ تاپ اچ پی خود را دوباره راه اندازی کنید.
آیا تاچ پد هنگ کرده است؟
اول چیزهای مهم. وقتی متوجه میشوید که تاچپد کار نمیکند، اولین غریزه شما ممکن است ترسیدن و رفتن به حالت عیبیابی منحصراً برای تاچپد باشد، اما قبل از اینکه زیاده روی کنید، مطمئن شوید که کل رایانه قفل نیست. این احتمال وجود دارد که رایانه به گونه ای از کار افتاده یا یخ زده باشد که هیچ چیز از جمله صفحه کلید و صفحه لمسی کار نمی کند.
در این مورد، احتمالاً یک نقص کامپیوتری نسبتاً غیرعادی است. رایانه خود را مجبور به راه اندازی مجدد کنید (معمولاً با فشار دادن و نگه داشتن دکمه روشن/خاموش تا بازنشانی صفحه نمایش) و پس از راه اندازی مجدد، صفحه لمسی احتمالاً به حالت عادی باز می گردد.
مطمئن شوید که پد لمسی با یک کلید عملکردی غیرفعال نشده است
بسیاری از لپلپ تاپ اچ پیها دارای ترکیبی از کلیدهای عملکردی هستند (کلید Function به اضافه یک کلید F در بالای صفحه کلید) که صفحه لمسی را روشن و خاموش میکند. غیرفعال کردن تاچ پد به طور تصادفی نسبتاً آسان است، به خصوص اگر می خواهید به یک کلید ترکیبی عملکرد نزدیک دسترسی داشته باشید.
برای کنترل پد لمسی، به ردیف کلید عملکرد صفحه کلید خود در بالای صفحه کلید نگاه کنید. اگر آن را مشاهده کردید، با فشار دادن Function + آن کلید، دوباره آن را روشن کنید. در برخی از لپلپ تاپ اچ پیها، ممکن است لازم باشد به جای کلید عملکرد، کلید Windows را فشار دهید، بنابراین حتماً آن را نیز امتحان کنید.
بررسی کنید که آیا وسیله جانبی دیگری صفحه لمسی را غیرفعال کرده است یا خیر
اگر لوازم جانبی دیگری به لپلپ تاپ اچ پی خود وصل کردهاید، بهویژه کنترلکنندهای مانند ماوس، تبلت یا پد لمسی خارجی، ممکن است بهطور خودکار پد لمسی داخلی شما را غیرفعال کند. برای اطمینان از اینکه این اتفاق نمیافتد، دستگاههای USB را که ممکن است روی صفحه لمسی شما تأثیر بگذارد را جدا کنید و همچنین غیرفعال کنید.
- در ویندوز روی Start و سپس Settings و سپس Bluetooth & Devices کلیک کنید. در نهایت بلوتوث را با کشیدن دکمه به سمت چپ خاموش کنید.
- در مک، روی نماد Apple در نوار منو کلیک کنید، سپس روی System Preferences کلیک کنید. روی بلوتوث و سپس Turn Bluetooth Off کلیک کنید.
صفحه لمسی را در تنظیمات فعال کنید
همچنین این امکان وجود دارد که تاچ پد در تنظیمات غیرفعال شده باشد. برای بررسی آن در ویندوز، روی Start و سپس Settings کلیک کنید. روی Bluetooth & Devices و سپس Touchpad کلیک کنید. با کشیدن دکمه به سمت راست مطمئن شوید که صفحه لمسی روشن است. اگر صفحه لمسی فعال است اما رفتار عجیبی دارد، میتوانید گزینههای دیگر در این صفحه را نیز بررسی کنید تا مطمئن شوید که پد لمسی به درستی پیکربندی نشده است.
به همین ترتیب، ترک پد ممکن است در مک بوک غیرفعال باشد. ممکن است غیرفعال باشد زیرا ماوس خارجی را حس می کند، یا ممکن است زمانی که کلیدهای ماوس روشن هستند خاموش باشد. میتوانید به راحتی تنظیمات ترکپد را بررسی کرده و در کنترلهای قابلیت دسترسی مک آن را دوباره روشن کنید.
درایورهای خود را به روز کنید
اگر به نظر نمی رسد یک مورد ساده از تنظیمات اشتباه پیکربندی شده باشد، ممکن است مشکلی در درایورهای پد لمسی لپ لپ تاپ اچ پی شما وجود داشته باشد.
در لپ لپ تاپ اچ پی ویندوزی، روی Start کلیک کنید و سپس “Device manager” را تایپ کنید. هنگامی که می بینید در نتایج جستجو ظاهر می شود روی Device Manager کلیک کنید. در پنجره Device Manager، Mice and other pointing devices را باز کنید و روی ورودی صفحه لمسی راست کلیک کنید. Update Driver را انتخاب کنید. در نهایت، جستجوی خودکار برای درایورها را انتخاب کنید و دستورالعمل ها را برای به روز رسانی درایورهای پد لمسی دنبال کنید.
اگر از مک بوک استفاده می کنید، روی نماد Apple در نوار منو کلیک کنید، سپس روی System Preferences کلیک کنید. روی Software Update کلیک کنید و در صورت وجود، اجازه نصب بهروزرسانی را بدهید.
راهکارهای رفع قفل شدن لپ تاپ اچ پی