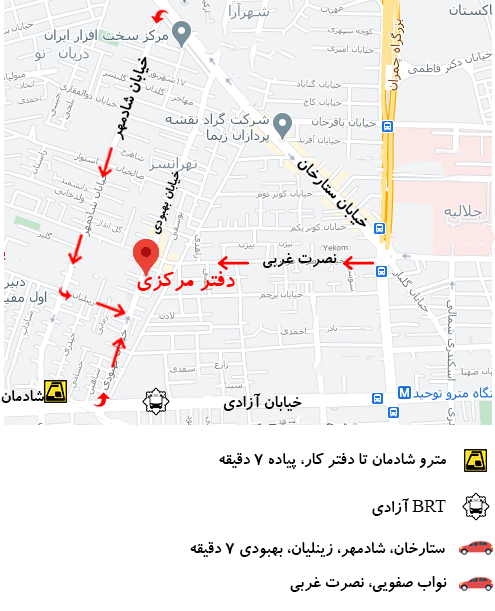ویندوز 10 لپ تاپ اچ پی / هنگامی که با یک باگ لپ تاپ hp آزاردهنده مواجه شدید یا نیاز به تغییر سخت افزار CPU برای یک پردازنده تازه ارتقا یافته دارید، باید به بایوس لپ تاپ hp خود دسترسی داشته باشید. لپتاپهای دارای ویندوز 10 و لپ تاپ hp شخصی با ارائه دو روش آسان برای دستیابی به نتایج مورد نظر، دسترسی، بررسی و بهروزرسانی بایوس را آسان میکنند. بیایید هر دو روش را تجزیه کنیم.
روش شماره 1: از کلید میانبر در هنگام بوت آپ استفاده کنید
ممکن است برای شما خیلی سریع باشد که تا به حال متوجه شده باشید، اما لپ تاپ hp شما یک فرآیند POST سریع را طی می کند تا صفحه راه اندازی شما با حداکثر سرعتی که می تواند بارگذاری شود. همچنین در این پنجره زمانبندی شده است که میتوانید با کلیک کردن روی کلید میانبر تعیینشده لپ تاپ hp خود به بایوس خود دسترسی پیدا کنید.
متأسفانه، برندهای مختلف لپ تاپ hp در هنگام تعیین کلید قطعی BIOS همه در صفحات مختلف قرار داشتند. لپ تاپ های اچ پی معمولا از F10 یا کلید فرار استفاده می کنند.
DEL و F2 محبوبترین کلیدهای میانبر برای لپ تاپ hp هستند، اما اگر مطمئن نیستید که کلید میانبر برندتان چیست، این فهرست از کلیدهای رایج بایوس بر اساس برند ممکن است به شما کمک کند.
HP: ESC or F10 در ویندوز 10 لپ تاپ اچ پی
با فشار دادن کلید میانبر BIOS اختصاص داده شده هنگام بوت شدن لپ تاپ hp، صفحه ابزار راه اندازی بایوس مورد نظر شما را بازیابی می کند.
به عنوان مثال، در HP Pavilion، HP EliteBook، HP Stream، HP OMEN، HP ENVY و موارد دیگر، فشار دادن کلید F10 درست زمانی که وضعیت لپ تاپ hp شخصی شما ظاهر می شود، شما را به صفحه تنظیمات BIOS هدایت می کند.
برخی از تولیدکنندگان نیاز به فشار دادن مکرر کلید میانبر دارند و برخی دیگر نیاز دارند که علاوه بر کلید میانبر، دکمه دیگری را فشار دهید. برای اینکه خود را به بهترین وجه با دقیق ترین اطلاعات مجهز کنید، کتابچه راهنمای کاربر لپ تاپ hp شخصی خود یا وب سایت سازنده را بررسی کنید.
روش شماره 2: از منوی استارت ویندوز 10 استفاده کنید
از آنجایی که لپ تاپ hpها بیش از هر زمان دیگری از نظر فناوری پیشرفتهتر شدهاند، در چند ثانیه در مقابل چشمان ما راهاندازی میشوند. این کار فضای کمی برای فشار دادن کلیدهای میانبر باقی میگذارد و میتواند کسانی را که میخواهند وارد تنظیمات بایوس خود شوند گیج کنند.
برای کاربران لپ تاپ hp شخصی که قادر به گرفتن آن پنجره کوچک برای استفاده از کلید میانبر خود نیستند، این روش ورود به BIOS را می توان از طریق تنظیمات لپ تاپ hp شما تکمیل کرد.
مرحله 1: به تنظیمات ویندوز خود دسترسی پیدا کنید
به منوی شروع ویندوز خود بروید و “تنظیمات” را که در پانل سمت چپ قرار دارد انتخاب کنید. همچنین می توانید با استفاده از کلیدهای میانبر ویندوز Windows + I به تنظیمات ویندوز خود دسترسی پیدا کنید.
مرحله 2: به روز رسانی و امنیت را انتخاب کنید
در این پنجره، ممکن است لازم باشد برای یافتن دکمه «بهروزرسانی و امنیت» به پایین بروید.
مرحله 3: بازیابی را انتخاب کنید
مرحله 4. روی «اکنون راه اندازی مجدد» کلیک کنید
در بخش «راهاندازی پیشرفته»، دکمه «اکنون راهاندازی مجدد» را میبینید که به شما امکان میدهد لپ تاپ hp شخصی خود را برای پیکربندی یا بازیابی مجدد راهاندازی کنید.
پس از بوت شدن لپ تاپ hp شخصی شما، با منوی ویژه ای روبرو می شوید که گزینه «استفاده از دستگاه»، «ادامه»، «خاموش کردن لپ تاپ hp شخصی» یا «عیب یابی» را در اختیار شما قرار می دهد.
مرحله 5: عیب یابی را انتخاب کنید
در این پنجره، «گزینههای پیشرفته» را انتخاب کنید و سپس «تنظیمات سفتافزار UEFI» را انتخاب کنید. این به شما امکان می دهد تا بایوس را در لپ تاپ hp شخصی ویندوز 10 خود وارد کنید.
مرحله 6: راه اندازی مجدد خود را تأیید کنید
اگر لپ تاپ hp شخصی شما از ویندوز 8.1 یا ویندوز 8 استفاده می کند، این روش ها برای سیستم عامل قدیمی شما نیز کار می کنند.
نحوه دسترسی به ویندوز 7، ویستا و XP BIOS
همان روش فشار دادن کلید میانبر تعیینشده در هنگام راهاندازی، میتواند به شما امکان دسترسی به بایوس را بدهد. حتماً به محض مشاهده لوگوی برند سازنده خود، آن دکمه را فشار دهید.
سیستمعاملهای قدیمیتر معمولاً آهستهتر بارگذاری میشوند، بنابراین پنجره زمانی شما برای فشار دادن کلید میانبر تعیینشده باید به اندازه کافی گسترده باشد تا دسترسی سریع به BIOS داشته باشد. این روش سه مرحله ای را برای ورود به BIOS در ویندوز 7 یا جدیدتر دنبال کنید.
مرحله 1. لپ تاپ اچ پی خود را خاموش کنید
در سیستمعاملهای قدیمیتر، فقط قبل از اینکه نشانواره ویندوز مایکروسافت روی صفحه لپ تاپ hp شما ظاهر شود، میتوانید به BIOS دسترسی پیدا کنید.
مرحله 2. لپ تاپ اچ پی خود را روشن کنید
مرحله 3. کلید میانبر BIOS را فشار دهید
تنها زدن کلید یا ترکیبی از کلیدهای فشرده، BIOS را در لپ تاپ hp شما باز می کند. اغلب اوقات لپ تاپ hp شما در صفحه راه اندازی نشان می دهد که برای ورود به BIOS کدام کلید یا کلیدها را باید فشار دهید.