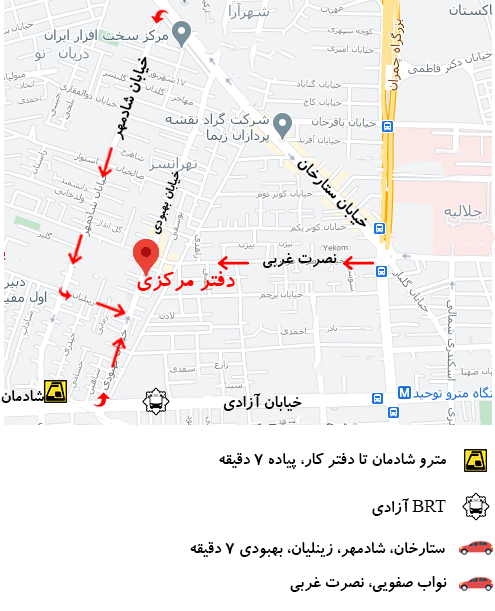تقریباً هر رایانه ای در مقطعی با مشکلات عملکرد روبرو می شود. خوشبختانه، راه های ساده ای وجود دارد که می توانید بدون نیاز به تماس با پشتیبانی فنی، آنها را حل کنید. یکی از این راهها بازنشانی کارخانهای در رایانه است تا بتوانید هر بدافزاری را حذف کنید، سرعت آن را افزایش دهید یا آن را برای یک کاربر جدید آماده کنید. در اینجا راهنمایی وجود دارد که به شما کمک می کند تا به راحتی بازنشانی را انجام دهید تا بتوانید لپ تاپ HP خود را بازیابی کنید.
قبل از تنظیم مجدد
از هر سیستم عاملی که استفاده می کنید، توصیه می شود ابتدا از سیستم خود نسخه پشتیبان تهیه کنید. حتی اگر قصد دارید دستگاه خود را مجدداً بفروشید یا پیشبینی نمیکنید که به یک نسخه پشتیبان نیاز داشته باشید، خوب است که یک نسخه پشتیبان داشته باشید تا در صورت نیاز به بارگیری مجدد فایلها یا قرار دادن آنها در دستگاه جدید.
حتی میتوانید پشتیبانگیریهای معمولی را برنامهریزی کنید تا در صورت بروز مشکلاتی در بارگیری سیستمعامل، نگران از دست دادن دادههای مهم نباشید. همچنین ممکن است بخواهید مطمئن شوید که این نسخه های پشتیبان به مکانی غیر از هارد دیسک شما مانند فضای ذخیره سازی ابری فرستاده می شوند تا در صورت بروز مشکل و خرابی هارد دیسک شما.
چگونه لپ تاپ HP را با ویندوز 10 به حالت کارخانه بازنشانی کنیم؟
دو راه برای دسترسی به گزینه تنظیم مجدد وجود دارد:
- بر روی منوی Start کلیک کنید و گزینه “تنظیمات” را انتخاب کنید. این شبیه چرخ دنده است و جایی است که به تمام تنظیمات اصلی لپ تاپ اچ پی خود دسترسی خواهید داشت.
- در نوار جستجو، «تنظیم مجدد» را تایپ کنید.
- از آنجا، پس از ظاهر شدن نتایج، گزینه “Reset this PC” را انتخاب کنید.
یا…
- روی منوی Start کلیک کنید.
- «تنظیمات» را انتخاب کنید.
- سپس “به روز رسانی و امنیت” را انتخاب کنید.
- از آنجا، “Recovery” را از پنل سمت چپ در پنجره انتخاب کنید.
- سپس سه گزینه در دسترس را مشاهده خواهید کرد:
- “تنظیم مجدد این کامپیوتر”
- “بازگشت به یک ساخت قبلی”
- “پیشرفته”
توجه: برای اکثر کاربران، “Reset this PC” باید برای حل مشکلات رایانه شما و شروع از مربع کافی باشد. راهاندازی «پیشرفته» به این معنی است که دستگاه خود را از پشتیبانگیری که روی دیسک یا درایو USB وجود دارد، راهاندازی مجدد میکنید. فقط کسانی که دلیل خاصی برای استفاده از «برو به ساخت قبلی» دارند باید این گزینه را انتخاب کنند.
برای بازنشانی اولیه، پس از آن:
- بر روی دکمه “شروع به کار” در زیر “Reset this PC” کلیک کنید.
- از آنجا، شما باید انتخاب کنید که آیا می خواهید فایل های شخصی خود را در رایانه خود نگه دارید یا اگر می خواهید یک صفحه تمیز داشته باشید.
- “Keep my files” یا “Keep my files” را انتخاب کنید
- بسته به نیاز شما “همه چیز را حذف کنید”.
صرف نظر از اینکه کدامیک را انتخاب کنید، همه برنامه های شما حذف می شوند و تنظیمات به حالت پیش فرض خود باز می گردند.
- اگر «حذف همه چیز» را انتخاب کنید، همچنین باید تصمیم بگیرید که آیا یک درایو کاملاً تمیز میخواهید یا میخواهید لپتاپ اچ پی را نگه دارید و قصد ندارید آن را تحویل دهید.
- برای دستگاهی که قصد نگهداری آن را ندارید، «حذف فایلها و پاک کردن درایو» را انتخاب کنید. این کار دسترسی کاربر جدید به فایل های قدیمی شما را بسیار دشوارتر می کند.
- در غیر این صورت، می خواهید روی “فقط فایل های من را حذف کنید” کلیک کنید.
ممکن است اخطاری از ویندوز دریافت کنید که از شما بپرسد آیا می خواهید به نسخه قبلی سیستم عامل خود بازگردید یا خیر. روی “Next” کلیک کنید و پس از این، رایانه شما آماده تنظیم مجدد خواهد بود که می توانید با انتخاب گزینه “Reset” شروع به تنظیم کنید.
ممکن است چندین دقیقه طول بکشد تا لپ تاپ اچ پی شما این فرآیند را انجام دهد. پس از انجام این کار، صفحه شما باید گزینه ای برای ادامه نمایش دهد و می توانید از دستگاه خود مانند کاملاً جدید استفاده کنید.
چگونه لپ تاپ اچ پی را با ویندوز 7 یا 8 به حالت کارخانه بازنشانی کنیم؟
بسیاری از لپتاپ اکه ویندوز 7 یا 8 روی آنها نصب شده است، دارای دیسکهای بازیابی هستند که به شما امکان میدهد از طریق درایو دیسک خود به سیستم عامل دسترسی داشته باشید. شروع فرآیند نسبتاً ساده است. فقط دیسک بازیابی خود را در درایو قرار دهید. با این حال، قبل از انجام این کار، باید مطمئن شوید که از همه فایل های خود نسخه پشتیبان تهیه کرده اید.
قبل از انجام بازنشانی در ویندوز 8، باید بررسی کنید که آیا یک برنامه بازیابی در نرم افزار ویندوز به جای دیسک وجود دارد یا خیر. این می تواند شما را از سردردهای جستجوی دیسکی که ممکن است دریافت نکرده باشید، نجات دهد. اگر هیچکدام را ندارید، همچنان می توانید رایانه خود را از یک پارتیشن بازیابی بازنشانی کنید.
یک پارتیشن اطلاعات سیستم عامل، برنامه های اصلی و درایورهای اصلی شما را ذخیره می کند. با استفاده از این قسمت مخفی هارد دیسک خود، می توانید رایانه خود را دقیقاً به همان حالتی که برای اولین بار آن را خریداری کردید، بازنشانی کنید. بیشتر این موارد به برند و مدل هارد دیسکی که دارید بستگی دارد.
باز هم، شما می خواهید از فایل هایی که نمی خواهید در طول فرآیند از دست بدهید، نسخه پشتیبان تهیه کنید. این می تواند شامل پوشه ها، عکس ها، اسناد و هر رسانه دیگری باشد که نمی خواهید از سیستم شما پاک شود. به یاد داشته باشید که هر نرم افزاری که نصب کرده اید از لپ تاپ اچ پی شما نیز پاک می شود.
هارد دیسک را با ویندوز 7 یا 8 ریست کنید
- ابتدا باید کامپیوتر خود را راهاندازی یا راهاندازی مجدد کنید و سپس کلید F یا ترکیبی از کلیدها را در طول صفحه راهاندازی فشار دهید. ترکیب کلیدها می تواند بسته به سازنده متفاوت باشد، بنابراین قبل از شروع فرآیند بازنشانی سیستم عامل خود، این را در کتابچه راهنمای سیستم خود جستجو کنید.
- دستورالعمل هایی باید با اطلاعاتی در مورد نحوه تنظیم مجدد دستگاه روی صفحه نمایش شما ظاهر شود. شما تأیید میکنید که میخواهید بازنشانی کارخانهای انجام دهید و پس از انجام، ممکن است مدتی طول بکشد تا رایانه شما فایلها را پاک کند و کل سیستم شما را مجدداً راهاندازی کند. اطمینان حاصل کنید که تا زمانی که بازسازی به پایان رسیده است به چیزی دست نزنید.
- از آنجا، لپ تاپ اچ پی شما باید به تنظیمات کارخانه اصلی خود بازنشانی شود.
مهم نیست که از کدام نسخه ویندوز استفاده می کنید، ممکن است ارزش آن را داشته باشد که یک نسخه پشتیبان به طور منظم برای سیستم خود تنظیم کنید. همچنین، قبل از اینکه تصمیم بگیرید کل رایانه خود را بازنشانی کنید، ارزش بررسی این را دارد که ببینید آیا آنها اخیراً انجام شدهاند تا در نهایت هیچ دادهای را به اشتباه از دست ندهید.
مقالات مرتبط:
کدام اجزا را در لپ تاپ اچ پی تمیز کنیم؟