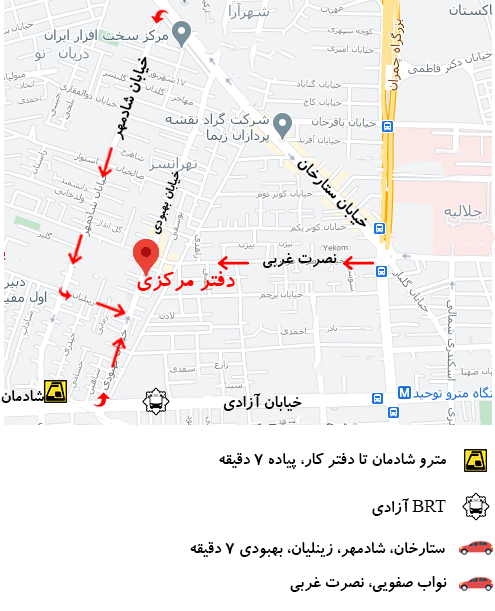آیا می دانستید که می توانید صفحه قفل خود را در ویندوز 10 تغییر دهید؟ تغییر صفحه قفل یک راه سرگرم کننده برای شخصی سازی لپ تاپ اچ پی ویندوز 10 شما است. در اینجا نحوه تغییر صفحه قفل خود در ویندوز 10 و همچنین نکاتی در مورد نحوه شخصی سازی سایر عناصر دستگاه شما آورده شده است.
شخصی سازی دستگاه ویندوز 10
چند چیز مختلف وجود دارد که می توانید در ویندوز 10 شخصی سازی کنید، از جمله:
- صفحه قفل
- زمینه
- رنگ ها
- فونت ها
- تم ها
فرقی نمیکند که میخواهید دسکتاپ اچ پی، ، لپتاپ اچ پی 2 در 1 یا تبلت خود را شخصیسازی کنید، ویندوز 10 دارای رابط یکسانی در همه دستگاهها است که بخشی از نبوغ سیستم عامل است.
چگونه صفحه قفل خود را تغییر دهیم
میتوانید صفحه قفل دستگاهتان را به چیزی غیر از عکسهایی که با سیستم عامل ارائه میشود تغییر دهید. برای تغییر صفحه قفل در ویندوز 10:
- کلید ویندوز را فشار دهید
- روی نماد تنظیمات کلیک کنید (این یک نماد چرخ دنده است)
- روی Personalization کلیک کنید
- روی تب Lock screen کلیک کنید
در قسمت Background، یک گزینه را از منوی کشویی انتخاب کنید
گزینه تصویر
گزینه Picture به شما امکان می دهد عکس دلخواه خود را به عنوان تصویر صفحه قفل انتخاب کنید.
چند عکس برای انتخاب خواهید داشت که در ویندوز 10 گنجانده شده اند. یا می توانید روی «مرور» کلیک کنید و عکس خود را برای استفاده به عنوان صفحه قفل انتخاب کنید.
آیا می خواهید عکس سفارشی شما در صفحه قفل شما عالی به نظر برسد؟ سپس تصویری را انتخاب کنید که رزولوشن یکسان یا مشابه وضوح نمایشگر شما باشد. این باعث می شود که واضح ترین و زیباترین تصویر در صفحه قفل شما ایجاد شود. می توانید وضوح صفحه نمایش خود را با رفتن به صفحه تنظیمات اصلی پیدا کنید، روی System کلیک کنید، روی زبانه Display کلیک کنید و به صفحه نمایش رزولوشن پایین بروید. وضوح فعلی صفحه نمایش شما را به شما می دهد.
گزینه نمایش اسلاید
گزینه Slideshow شما را قادر می سازد تا یک نمایش اسلاید از تصاویر را در صفحه قفل خود پخش کنید.
در منوی کشویی، Pictures را انتخاب کنید و ویندوز 10 به طور خودکار یک نمایش اسلاید از عکس هایی که در پوشه تصاویر خود ذخیره کرده اید ایجاد می کند.
شما همچنین می توانید نمایش اسلاید سفارشی خود را ایجاد کنید. یک پوشه جدید ایجاد کنید و عکسهایی را که میخواهید در نمایش اسلاید صفحه قفل شما قرار گیرند، در آن قرار دهید. در تنظیمات صفحه قفل شما:
- روی Add a folder کلیک کنید و پوشه ای را با عکس های خود انتخاب کنید
- برای سفارشی کردن تنظیمات نمایش اسلاید خود، روی تنظیمات نمایش اسلاید پیشرفته کلیک کنید
گزینه Windows Spotlight
Windows Spotlight گزینه پیش فرض قفل صفحه است. وقتی Windows Spotlight را انتخاب می کنید، صفحه قفل شما هر روز یک تصویر جدید نمایش می دهد.
اگر اصلاً نمیخواهید عکسی از صفحه قفل داشته باشید، صفحه را به پایین اسکرول کنید تا تصویر پسزمینه صفحه قفل در صفحه ورود به سیستم نشان داده شود و به خاموش بروید.
نحوه تغییر ساعت صفحه قفل
می توانید نحوه نمایش ساعت خود را در صفحه قفل خود تغییر دهید. برای تغییر تنظیمات ساعت:
- کلید ویندوز را فشار دهید
- کنترل پنل را جستجو کرده و انتخاب کنید
- روی ساعت و منطقه کلیک کنید
در اینجا می توانید تاریخ و زمان را تنظیم کنید، منطقه زمانی را تغییر دهید، یا ساعت را برای مناطق زمانی مختلف اضافه کنید. این تغییرات به طور خودکار در صفحه قفل شما به روز می شوند.
نحوه تغییر پس زمینه در ویندوز 10
تصویر پس زمینه تصویری است که روی دسکتاپ اچ پی ویندوز 10 شما نمایش داده می شود. برای تغییر آن:
- کلید ویندوز را فشار دهید
- روی نماد تنظیمات کلیک کنید (این یک نماد چرخ دنده است)
- روی Personalization کلیک کنید
- روی تب Background کلیک کنید
یک گزینه را از منوی کشویی انتخاب کنید.
گزینه تصویر
گزینه Picture به شما این امکان را می دهد که یک عکس را به عنوان تصویر پس زمینه روی دسکتاپ اچ پی خود تنظیم کنید. میتوانید از بین عکسهای موجود در ویندوز 10 یکی را انتخاب کنید، یا میتوانید بر روی Browse کلیک کنید و عکس خود را انتخاب کنید. مجدداً، اگر میخواهید بهترین نتایج را داشته باشید، ممکن است بخواهید عکسی را انتخاب کنید که با وضوح نمایشگر شما مطابقت داشته باشد.
ممکن است متوجه منوی کشویی Choose a fit شده باشید. این نحوه تنظیم عکس شما برای پر کردن فضای پسزمینه را مشخص میکند. گزینه های شما عبارتند از:
- پر کنید
- مناسب
- کش آمدن
- کاشی
- مرکز
- طول
هنگامی که عکسی را که میخواهید به عنوان عکس پسزمینه استفاده کنید انتخاب کردید، یکی از گزینههای مناسب را انتخاب کنید و بهترین کارایی را پیدا کنید. همه چیز به اندازه عکسی که انتخاب کرده اید بستگی دارد.
گزینه رنگ ثابت
گزینه Solid color به شما امکان می دهد یک رنگ پس زمینه ثابت را انتخاب کنید. تعداد انگشت شماری رنگ از پیش تعیین شده وجود دارد که می توانید انتخاب کنید، اما می توانید یک رنگ سفارشی نیز انتخاب کنید. برای انتخاب رنگ دلخواه، روی دکمه رنگ سفارشی کلیک کنید:
- پنجره طیف رنگ ظاهر می شود
- در هر نقطه از طیف کلیک کنید تا رنگی را که دوست دارید انتخاب کنید
- از صفحه برای تیره تر یا روشن تر کردن رنگ استفاده کنید
- برای گزینههای بیشتر روی More کلیک کنید – میتوانید مختصات RGB هر رنگ خاصی را که میخواهید وارد کنید (میتوانید مختصات رنگی را برای یک رنگ خاص از طریق جستجوی سریع Google پیدا کنید)
گزینه نمایش اسلاید
گزینه Slideshow یک نمایش اسلاید از تصاویر را به عنوان پس زمینه شما ایجاد می کند. روی Windows 10 کلیک کنید تا یک نمایش اسلاید از تصاویر موجود در سیستم عامل ایجاد کنید یا یک نمایش اسلاید سفارشی ایجاد کنید.
برای ایجاد یک نمایش اسلاید سفارشی، یک پوشه ایجاد کنید و تمام عکس هایی را که می خواهید در نمایش اسلاید گنجانده شود، در آن قرار دهید. در منوی کشویی، روی Browse کلیک کنید و پوشه را انتخاب کنید.
همچنین یک منوی کشویی “تغییر تصویر هر” وجود دارد. از این منو برای انتخاب اینکه هر چند وقت یکبار می خواهید نمایش اسلاید از یک عکس به عکس بعدی تغییر کند، استفاده کنید. همچنین گزینه های دیگری برای به هم زدن عکس و استفاده از انرژی وجود دارد (ممکن است بخواهید از پس زمینه نمایش اسلاید استفاده نکنید اگر دستگاه شما با انرژی کم کار می کند، زیرا نمایش اسلاید نسبت به عکس پس زمینه استاندارد انرژی بیشتری مصرف می کند).
تنظیمات کنتراست بالا
در قسمت تنظیمات پسزمینه، میتوانید روی تنظیمات کنتراست بالا کلیک کنید تا کنتراست بالا فعال شود. کنتراست بالا باعث میشود متن شما و پنجرههای برنامهتان کنتراست بالاتری داشته باشند، که دیدن آنها را آسانتر میکند.
برای فعال کردن کنتراست بالا روی On کلیک کنید و تقریباً بلافاصله نتایج را مشاهده خواهید کرد. پایین تر از صفحه، می توانید یکی از 4 گزینه با کنتراست بالا را انتخاب کنید.
همچنین می توانید انتخاب کنید که کدام عناصر رنگی روشن و تیره باشند. برای انجام این کار، کادر کنار هر یک از این عناصر را انتخاب کنید:
- متن
- هایپرلینک ها
- متن غیرفعال
- متن انتخاب شده
- متن دکمه
- زمینه
سپس می توانید یک رنگ دلخواه برای هر کدام انتخاب کنید.
مقالات مرتبط:
کدام اجزا را در لپ تاپ اچ پی تمیز کنیم؟