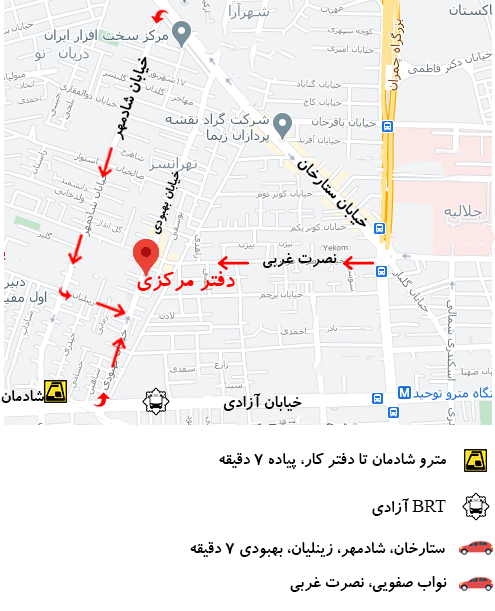از دوربین لپ تاپ چه می دانید؟
دوربین لپ تاپ توانایی عکسبرداری با سرعت بالا و اشتراک گذاری تصاویر در فضای مجازی و اینترنت را دارد همچنین این بخش امکان برقراری تماس و ویدئوی زنده را برای کاربران فراهم میکند.
متاسفانه گاهی اوقات در اثر عوامل مختلف از جمله اختلالات سخت افزاری، وارد شدن ضربه یا افتادن لپ تاپ دوربین از کار افتاده یا تصاویر بی کیفیتی ثبت میکند لذا در این مقاله ابتدا به معرفی دلایل از کار افتادگی دوربین لپ تاپ پرداخته سپس راهکارهایی برای رفع این مشکلات ارائه خواهیم داد. همراه ما باشید.
دلایل از کارافتادگی دوربین لپ تاپ
عمده دلایل از کارافتادگی دوربین عبارتند از مشکلات سخت افزاری و نرم افزاری مهمترین دلایل عبارتند از: وارد شدن ضربه، عدم بروز رسانی به موقع درایور دوربین یا سیستم عامل، مشکلات بایوس سیستم و اغلب با ظهور پیغام camera not working ایجاد میشود.
راهکارهای رفع مشکلات دوربین لپ تاپ
مراحل تشخیص و عیب یابی وبکم (دوربین) بسته به نوع و نسخه ویندوز متفاوت بوده اما معمولاً قابل رفع است سایر تکنیکها برای رفع این مشکل عبارتند از:
بررسی تنظیمات آنتی ویروس
نرم افزارهای آنتی ویروس بعضی اوقات اختلالاتی در دوربین (وبکم) لپ تاپ ایجاد کرده لذا برای رفع این مشکل ابتدا تنظیمات نرم افزاری لپ تاپ را بررسی کنید.
اتصال دوربین به لپ تاپ دیگر
برای اطمینان از سلامت دوربین لپ تاپ آن را به دستگاه دیگر مانند لپ تاپ یا کامپیوتر متصل کرده، در صورت بروز مشکل احتمالاً سخت افزار دوربین دچار مشکل شده است.
بازبینی اتصالات خارجی دستگاه
شاید در نگاه اول ساده به نظر بیاید اما قطع کابلهای خارجی دوربین و اتصال مجدد آنها میتواند در رفع اختلالات لپ تاپ به خصوص وبکم معجزه کند.
بررسی کلیه پورتهای USB
شاید از کارافتادگی دوربین لپ تاپ به اتصالات کابل یو اس بی مرتبط باشد به همین دلیل برای تست آن کابل مورد نظر را به وسیله دیگر متصل کرده و از سلامت آن مطمئن شوید.
اطمینان از درستی عملکرد لپ تاپ
بعضی لپ تاپها مجهز به یک دوربین داخلی و یک وبکم خارجی هستند لذا هنگام فعالسازی دوربین احتمال دارد نرم افزارهای مرتبط در تشخیص نوع دوربین دچار مشکل شده لذا ابتدا وارد تنظیمات نرم افزارها شده و گزینهی دوربین خارجی (وبکم) را انتخاب کنید.
برای استفاده بهتر از وبکم لپ تاپ دفترچه راهنما را مطالعه کرده یا با نمایندگی لپ تاپ تماس بگیرید همچنین بروزرسانی درایورهای دوربین باعث افزایش کارایی دستگاه میشود.
تغییر سیستم عامل لپ تاپ
آخرین راه برای رفع از کار افتادگی دوربین لپ تاپ، بروز رسانی سیستم عامل و نصب جدیدترین نسخه آن است.
آموزش تغییر تنظیمات وبکم در ویندوز 10
- ابتدا روی دکمهی start لپ تاپ کلیک راست کرده و گزینهی تنظیمات (setting) را انتخاب کنید.
- از بین گزینههای موجود Privacy (شخصی) را انتخاب کنید.
- در این مرحله از منوی سمت چپ گزینهی دوربین (camera) انتخاب شود.
- از فعال بودن گزینههای Camera access for this device و Allow apps to access your camera مطمئن شوید.
5- از قسمت پایین صفحه وارد بخش Choose which apps can access your camera شده و از فعال بودن نرم افزار مورد نظر حتماً مطمئن شوید.
6- حالا صفحه تنظیمات را بسته و یکبار روی دکمه استارت کلیک کرده سپس گزینهی Device Manager (مدیریت وسیله) را انتخاب کنید.
7- در صفحه ظاهر شده روی گزینهی Cameras دو بار کلیک کرده و دستگاه خود را از بین فهرست موجود انتخاب کنید.
نکته مهم: اگر از وبکم خارجی استفاده میکنید به جای گزینهی Cameras ممکن است گزینههای دیگر مانند Sound, video, and game controllers یا Imaging devices فعال باشند.
8- گزینهی Device status در پایین گزینهی General را انتخاب کرده و از فعال بودن دوربین لپ تاپ مطمئن شوید. در صورت فعال نبودن دوربین از منوی properties خارج شده و روی دستگاه کلیک راست کنید سپس گزینهی Enable Device (فعال کردن دوربین) را انتخاب کنید.
اگر با انجام مراحل بالا مشکل از کار افتادگی دوربین بر طرف نشد، درایور وبکم را بروز کنید.