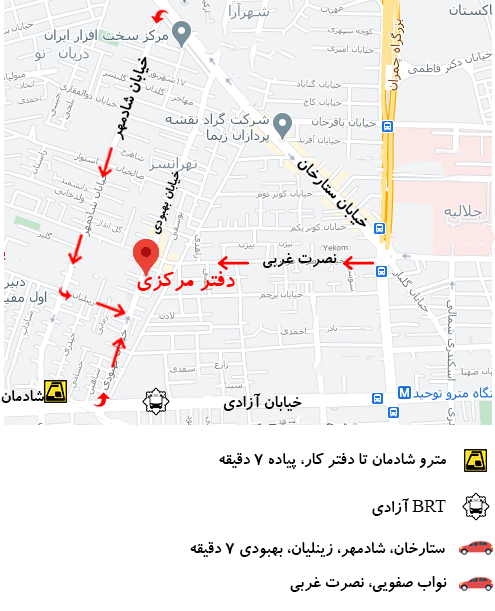تقریباً هر کسی که از لپ تاپ اچ پی استفاده می کند با صفحه آبی مرگ آشنا است. دلایل متعددی وجود دارد که چرا این اتفاق میافتد و راههایی برای حل این مشکلات وجود دارد. ما نگاهی جامع به نحوه باز کردن هنگی رایانه ، هم از منظر نرم افزاری و هم از منظر سخت افزاری خواهیم داشت.
چرا لپ تاپ اچ پی هنگ می کنند؟
دلایل مختلفی برای یخ زدن رایانه ها وجود دارد، اما بیشتر اوقات به این دلیل است که رایانه به نوعی مالیات اضافی را وارد می کند. وقتی به یک رایانه یخ زده فکر می کنید، احتمالاً به عدم پاسخگویی کلی آن به اقدامات شما، مانند تایپ کردن، حرکت دادن مکان نما، و غیره اشاره می کنید. در عوض، این احتمال وجود دارد که پردازنده بیش از حد بارگذاری شده و به طور موقت خود را خاموش کند تا سیستم حفظ شود.
البته توضیحات دیگری برای لپ تاپ اچ پی منجمد وجود دارد. ممکن است مربوط به:
- گرم شدن بیش از حد قطعات
- یک خطای نرم افزاری
- فساد راننده
- یک ویروس لپ تاپ اچ پیی
در حالی که ممکن است بلافاصله “چرا” انجماد رایانه خود را ندانید، روش های مختلفی برای عیب یابی و تشخیص مشکل وجود دارد تا از وقوع آن جلوگیری شود.
مراحل رفع کردن هنگی لپ تاپ اچ پی شما
هنگام عیب یابی دلایل یخ زدگی رایانه، ابتدا با واضح ترین راه حل ها شروع کنید. گاهی اوقات، ممکن است فقط نیاز به شارژ موس یا صفحه کلید بی سیم خود داشته باشید. یا شاید، یک هارد ریست ساده می تواند این کار را انجام دهد.
اگر آن راهحلهای فوری کمکی نکردند، چندین راهحل ممکن وجود دارد که میتوانید قبل از بررسی مشکلات احتمالی نرمافزار یا سختافزار امتحان کنید.
-
برنامه ها را در Task Manager بکشید
بیشتر اوقات، دلیل یخ زدن رایانه به دلیل خرابی برنامه است. خوشبختانه ویندوز 10 به شما این امکان را می دهد که به راحتی برنامه ها را در Task Manager خاموش کنید.
- با فشار دادن Ctrl+Alt+Delete به Task Manager دسترسی پیدا کنید.
- به شما نشان می دهد که چه برنامه ها و فرآیندهای پس زمینه در حال اجرا هستند.
- توجه داشته باشید که هر کدام چقدر از CPU و حافظه استفاده می کنند.
- اگر هر یک از اعداد مجموعا نزدیک یا بالاتر از 100٪ است، باید دکمه “پایان کار” را روی چند برنامه فشار دهید.
- این کار حافظه فیزیکی و استفاده از پردازنده را آزاد می کند، که ممکن است مشکل انجماد رایانه شما را برطرف کند.
- از طرف دیگر، اگر برنامهای از کار افتاد، میتوانید از «End Task» برای بستن دستی آن و باز کردن یخ رایانهتان استفاده کنید.
-
پسوندهای مرورگر را بررسی کنید
برنامه های افزودنی مرورگر گاهی اوقات آنطور که در نظر گرفته شده کار نمی کنند و این می تواند منجر به مسدود شدن رایانه یا مرورگر شود. اگر تب های زیادی را باز کنید یا از افزونه های زیاد استفاده کنید، به ویژه Google Chrome می تواند منابع را از بین ببرد. اگر این سناریو آشنا به نظر می رسد، به احتمال زیاد مرورگر شما یخ زده است و نه رایانه واقعی شما.
- در این صورت، سعی کنید تمام برنامه های افزودنی خود را غیرفعال کنید تا ببینید آیا با این کار مشکل برطرف می شود یا خیر.
- اگر چنین شد، آنها را یکی یکی فعال کنید تا افزونه مرورگری را که باعث ایجاد مشکل میشود، جدا کنند.
- هنگامی که افزونه مشکل ساز را شناسایی کردید، آن را حذف کنید و از سردرد یخ زدن های مکرر رایانه نجات پیدا کنید.
راه حل های نرم افزاری برای رفع کردن هنگی لپ تاپ اچ پی شما
اگر راه حل های بالا کار نمی کنند، ممکن است مشکل نرم افزاری داشته باشید. خوشبختانه چندین اقدام وجود دارد که می توانید برای حل این مشکل انجام دهید. آنها شامل استفاده از ویژگی System Restore، نصب مجدد درایورهای جدیدتر، و اسکن لپ تاپ اچ پی شما برای بدافزار و ویروس ها هستند.
-
از قابلیت System Restore استفاده کنید
System Restore یکی از ویژگی های عالی ویندوز 10 است، اگر کمی استفاده نشده باشد. System Restore یک عکس فوری از وضعیت فعلی رایانه شخصی شما ایجاد می کند تا در تاریخ آینده آن را “بازیابی” کنید. همچنین هر بار که تغییرات سیستم را تشخیص دهد، نقاط جدیدی ایجاد می شود. اگر نصب بهروزرسانی سیستم یا بهروزرسانی درایور اشتباه باشد، یا اگر برنامه معیوبی را نصب کنید که میخواهید کاملاً حذف کنید، این بسیار مفید است.
برای استفاده از قابلیت System Restore، ابتدا باید آن را به صورت دستی فعال کنید. به این صورت است:
- منوی Start را باز کنید.
- “ایجاد یک نقطه بازیابی” را جستجو کنید و روی اولین نتیجه کلیک کنید تا صفحه ویژگی های سیستم باز شود.
- در بخش «تنظیمات حفاظت»، هارد دیسک خود را انتخاب کنید.
- روی دکمه Configure کلیک کنید.
- Turn on System Protection را انتخاب کنید.
- روی Apply کلیک کنید.
پس از فعال شدن این ویژگی، میتوانید در هر نقطه یک System Restore را بارگیری کنید. مانند بارگیری ذخیره قبلی در یک بازی ویدیویی به این فکر کنید. اگر به طور تصادفی چیزی را خراب کردید و باعث یخ زدن رایانهتان شد، همیشه میتوانید ذخیره قبلی را بارگیری کنید.
-
درایورهای اخیر را دوباره نصب کنید
اگر بازیابی سیستم مشکلات شما را حل نکرد، ممکن است بخواهید درایورهای اخیر را دوباره نصب کنید. گاهی اوقات، وقتی درایورها به درستی به روز نمی شوند، می توانند مشکلاتی از جمله خرابی سیستم را ایجاد کنند.
برای جلوگیری از این امر، می توانید درایورها را به یکی از دو روش دوباره نصب کنید. هر دو در Device Manager انجام می شوند.
- از طریق نوار وظیفه یا منوی استارت به Device Manager دسترسی پیدا کنید.
- روی درایورها کلیک راست کرده و گزینه جستجوی خودکار نرم افزار درایور به روز شده را انتخاب کنید.
- اکنون می توانید درایورهای خود را به روز کنید (در صورت نیاز).
اگر موارد بالا جواب نداد، می توانید درایورها را بطور خودکار حذف و مجدداً نصب کنید. این کار هرگونه مشکل احتمالی ناشی از نصب اخیر درایور را برطرف می کند.
- Device Manager را باز کنید.
- روی درایور مورد نظر کلیک راست کرده و Uninstall را انتخاب کنید.
- لپ تاپ اچ پی خود را مجددا راه اندازی کنید، که باعث می شود ویندوز به طور خودکار درایور را دوباره نصب کند.
اکنون می توانید تعیین کنید که آیا نصب درایور معیوب مسئول یخ زدگی رایانه شما است یا خیر. مقاله HP Tech Takes ما را در مورد به روز نگه داشتن درایورهای خود در اینجا بررسی کنید.
-
برای بدافزار اسکن کنید
بدافزار یکی از مخرب ترین موارد در مورد استفاده از رایانه شخصی است. بسیاری از کاربران رایانه شخصی از وجود بدافزار در سیستم خود اطلاعی ندارند و به مرور زمان می تواند دستگاه آنها را خراب کند، از جمله فریز کردن.
برای بررسی این موضوع، یک اسکنر بدافزار نصب کنید و مطمئن شوید که هر بدافزاری را که پیدا میکند حذف کنید. همچنین، مطمئن شوید که Windows Defender Firewall همیشه فعال باشد تا به طور تصادفی چیزی مضر برای رایانه شخصی خود دانلود نکنید.
مقالات مرتبط: