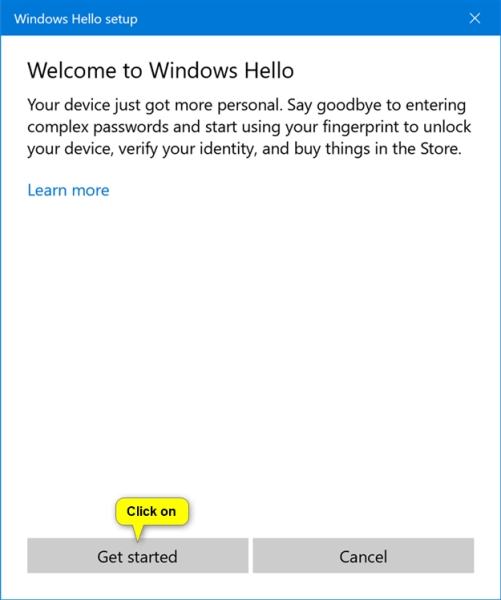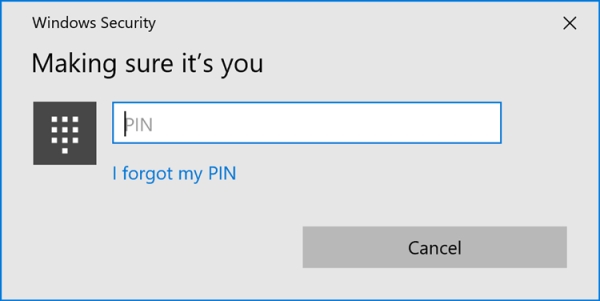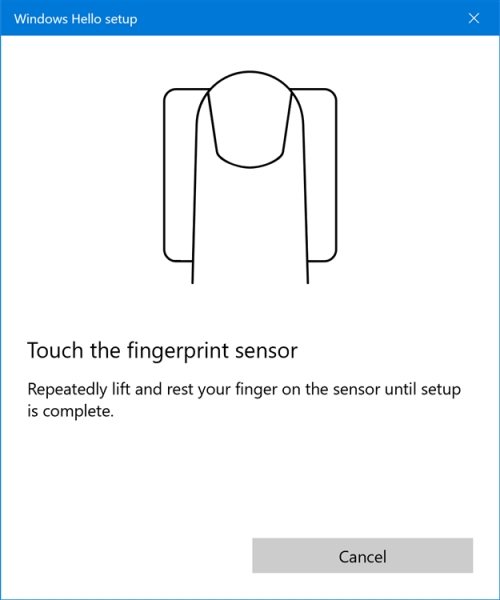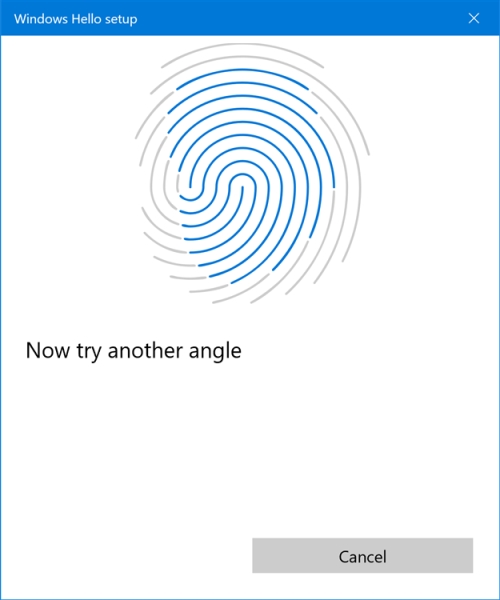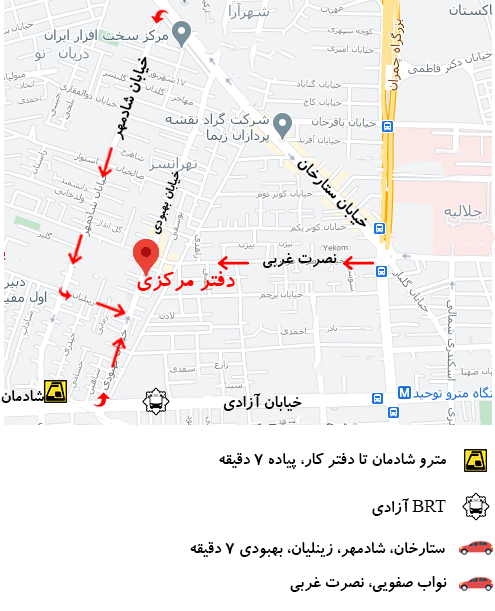روشهای تنظیم حسگر اثر انگشت لپ تاپ
امروزه استفاده از حسگر اثر انگشت یکی از مطمئنترین راهها برای ورود محسوب شده که علاوه بر افزایش سرعت از امنیت بالایی برخوردارند. در این مقاله 3 روش برای تنظیم و فعالسازی حسگر اثرانگشت معرفی خواهد شد.
فعالسازی حسگر اثرانگشت در ویندوز 10
- وارد تنظیمات ویندوز شوید.
- روی گزینه حسابها (Accounts) کلیک کرده و وارد پنجرهی Windows Hello Fingerprint شوید.
- برای فعال کردن حسگر اثر انگشت روی گزینهی Set Up کلیک کنید.
- در پنجره باز شده روی گزینه Get Started کلیک کرده سپس PIN کد ویندوز را وارد کنید.
- با ظاهر شدن پنجره Now Try Another Angle روی گزینه Next کلیک کنید. سپس انگشت خود را از زوایای مختلف روی اسکنر لپ تاپ قرار دهید.
- بعد اتمام کار پنجره را بسته و برای فعالسازی انگشت دیگر روی گزینه Add Another Finger کلیک کنید.
چگونه حسگر اثر انگشت را غیر فعال کنیم؟
مانند روش قبل ابتدا وارد تنظیمات ویندوز شده سپس روی گزینه حسابها (Accounts) کلیک کنید. اکنون روی گزینه Sign-in Options در پنل سمت چپ کلیک کرده و آیکون حذف (Remove) را انتخاب کنید.
آموزش تنظیم حسگر اثر انگشت در ویندوز 8
- وارد بخش Accounts شده سپس در زیر بخش Fingerprint روی گزینه اضافه کردن (Add) کلیک کنید.
- اگر قصد فعالسازی اثر انگشت جدید دارید در این قسمت باید گزینه Fingerprint را انتخاب کرده و انگشت خود را اسکن کنید.
- در نهایت روی اتمام فرایند (Finish) کلیک کرده سپس وارد سیستم شوید.
نکته: برای حذف حسگر انگشت همین مسیر روی گزینه Remove All کلیک کنید.
نحوه دسترسی به تنظیمات حسگر اثر انگشت در ویندوز 7
- ابتدا وارد منوی Biometric Devices در منوی استارت لپ تاپ شوید.
- در پنجره باز شده روی گزینه User Your Fingerprint With Windows کلیک کرده و برای تأیید هویت پسورد و رمز عبور را وارد کرده و OK کنید.
- در این مرحله باید انگشت مورد نظر را انتخاب کرده و برای شناسایی آن را اسکن کنید.
- در این مرحله اگر قصد اسکن انگشت دیگری دارید آن را انتخاب کرده و مراحل قبل را دوباره تکرار کنید. در غیر این صورت روی گزینه Finish کلیک کنید.
اگر مراحل بالا را به درستی انجام دهید اکنون حسگر اثر انگشت لپ تاپ شما فعال شده و از این پس با اسکن اثر انگشت میتوانید وارد سیستم شوید.
0/5
(0 نقد و بررسی)